シナリオを使って評価基準を比較する
ポイント
- 評価基準などの値をさまざまに変えて、得られる結果をシミュレーションすることを表計算ではシナリオとよぶ。
- 複数のシナリオを作成して、データ処理を実行する。
- 各シナリオ結果を比較して、適切なデータ処理(基準)を採用する。
利用する機能
| 機能名 | メニュー | 意味 |
|---|---|---|
| シナリオ | [ツール][シナリオ] | ワークシートモデルに代入する値のグループに名前を付けたもので、各シナリオに応じた計算結果がシナリオ情報として出力され、シナリオ結果を比較検討することができる。 |
ここで利用する表データ:ad_step01.xls
注意: Webブラウザ内で開かないで、一旦ダウンロードしてファイルとして保存してから、そのファイルをOpenしてください。
課題(承前)
- 人口密度値をランク Aから F でラベリングした各ラベルとその個数を求めた表で、各個数をパーセントで表した円グラフを作成する(たとえば、図のような)。
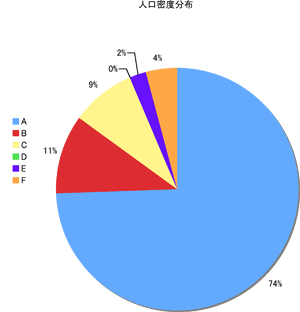
- シナリオを定義する(複数の)セル範囲を確認する。 シナリオの定義には、シナリオ名と値を変化させる(複数の)セル範囲を指定することによって行う。
- シナリオを定義する。 Excelでは[ツール][シナリオ]メニューを選択してからシナリオを定義するデータ範囲を後から選択、OpenOfficeではシナリオを定義するデータ範囲を先に選択してから[ツール][シナリオ]メニューを選ぶ。 連続していないセル範囲を複数選択するには、WindowsではCtrlキーを押しながら、Macintoshではcommandキーを押しながら、セル範囲をドラッグしていく。
- ここではシナリオとして、ランクA~Fのラベリング定義の範囲を変えたときに、そのランク数の変化を追跡することを考える。 そのシナリオ名には「人口密度ランク1」,「人口密度ランク2」,... として、幾つも設定してみよう。
- シナリオごとの変化をシナリオの情報として観測するための「結果を出力するセル」は、ランク数を表示する
K2 : K7である。 - 複数のシナリオ情報をワークシートに出力するには、「シナリオの登録と管理ウィンドウ」で[情報]を押し、[シナリオの情報]にチェックを入れて、シナリオを変えたときに結果がどう変化するかを見たいセル範囲
K2 : K7を入力する。 [OK]を押すと、ワークシートとして「シナリオ情報」が出力される。
以下、MS Excelの場合
研究
- MS ExcelとOpenOficeとでは、シナリオの取り扱いは異なっている。
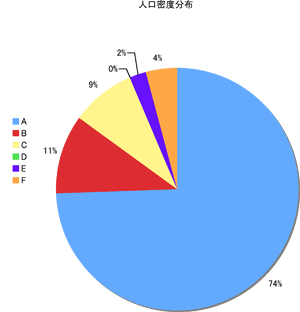
 Mizutani Masahiro(水谷 正大)
Mizutani Masahiro(水谷 正大) 