WindowsへのTeXのインストール
日本語TeX Wikiのインストーラにある、 TeX Live(Win32)のインストール(TeXLiveが世界標準)がオススメですがお勧めですが、または TeX インストーラ 3 も簡便です。
TeXLiveはTUG(TeX User Group)が配布している世界標準のTeXディストリブーションで、日本語環境など「全て」のTeXシステムを含んでいます(ただし、GhostScriptは別途インストールする必要があります)。 そのために3GBを越えるファイルサイズになりますが、各種プログラムやパッケージアップデートを管理できるマネージメントツールが付属していて常にTeXシステムを最新に保つことができます。 Windows版にはTeX統合環境プログラム TeXWorks が付属します。
TeXインストーラ3は、TeXシステムを簡便にインストールする目的でwindows専用に開発されたオールインワンのインストーラです(すべてインストールすると2GBを少し越えるファイルサイズになります)。 TeX統合環境プログラムとして WinShell (今はあまり使われなくなっていて非推奨)が付属しますが、オプションとしてTeXWorksをインストーすることができます。
日本語TeXの「教科書」ともいえる[改訂第6版]LaTeX2e 美文書作成入門の付属DVD-ROMには、これらのWindows/Max OS双方のTeXシステムや便利ツールが収納されて便利です。TeXシステムをインストールした上でGUIで各種プログラムを使えるようにしたラッパーアプリケーションとしてTeX統合環境として、Windowsでは次が有名です。
- TeXWorks(「LaTeX2e 美文書作成入門」ではWindows用としてTeXWorksが標準。MacOS版もある。)
目次
- TeX liveのインストール
- TeXWorksの設定
- TeXLiveの設定
- Ghostscriptのインストール
- TeXLiveの設定
- TeX インストーラ 3
- TeXシステム環境の確認
- 拡張子とアプリケーションの対応付けを行う
- TeXworksを使う
>>>>>>>>>>>貼り込んでいる図をクリックすると拡大図が表示されます。<<<<<<<<<<<<
topへ
TeX Liveのインストール(for Windows)
TeX Liveに詳しい説明があります。 子細について参照して下さい。
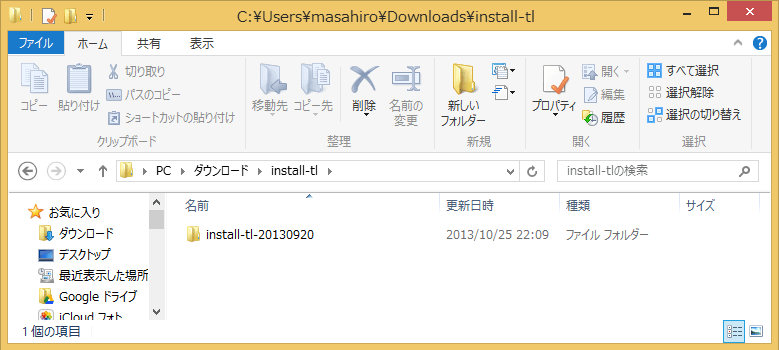
TeXLive(2013)をWindowにインストールするには、まずTeX installers for Windowsにあるinstall-tl.zip をmirror.ctan.org/systems/texlive/tlnet/からダウンロードして、展開する。
すると、そうして得られたフォルダ install-tl は右図のようになる。
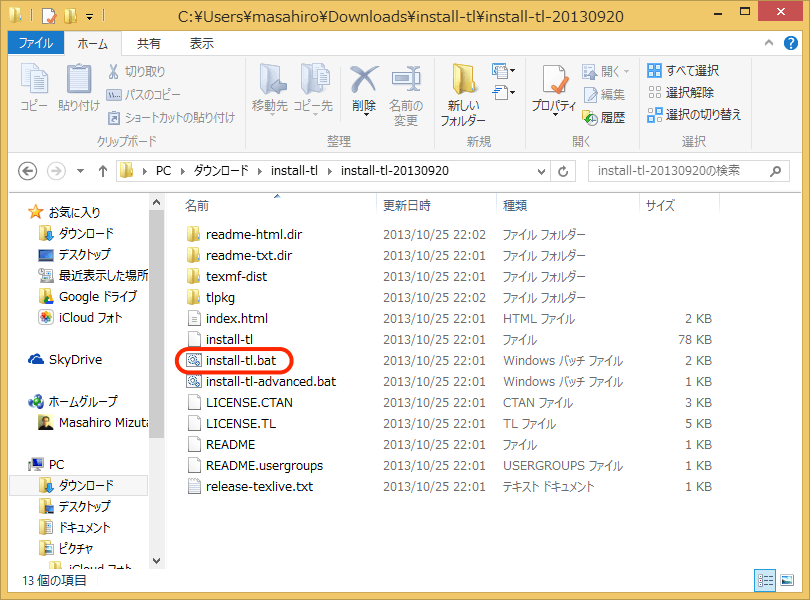
左図のように、フォルダ install-tl 内に サブフォルダ install-tl2013xxxx(ダウンロードした時点での最新インストールフォルダ)にインストールスクリプトが記述されている install-tl.bat がある(赤で囲ったファイル)。
このinstall-tl.batをダブルクックするとインストールが始まる。 ネットワークの状況によるが、TeXLiveのインストールには約1時間必要である。 インストールが始まってからはパソコンの前に居る必要はない。
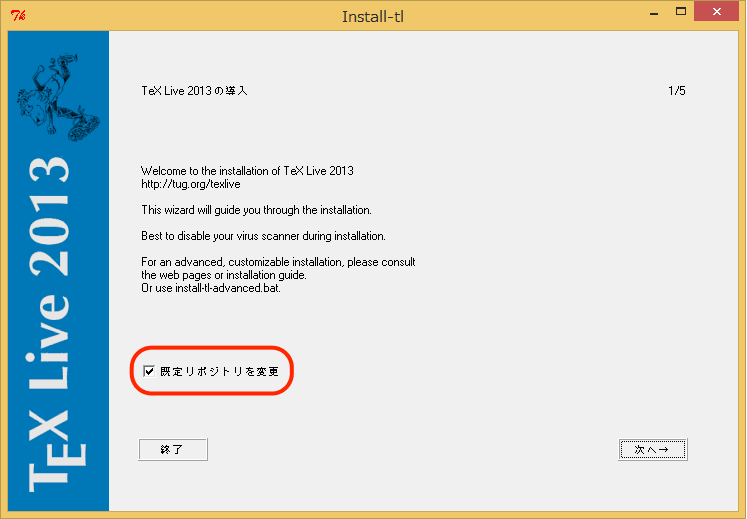
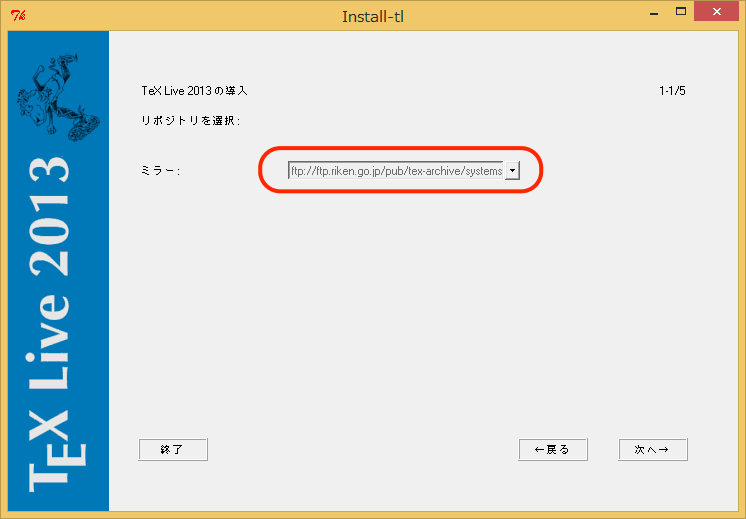
ミラーレポジトリを選択する。 アクセスポイントに近そうな日本のサイト(.jp が付く)を選択する。 右図では、理化学研究所のミラー(ftp.riken.go.jp)を選んだ様子である。 [次へ]ボタンを押す。
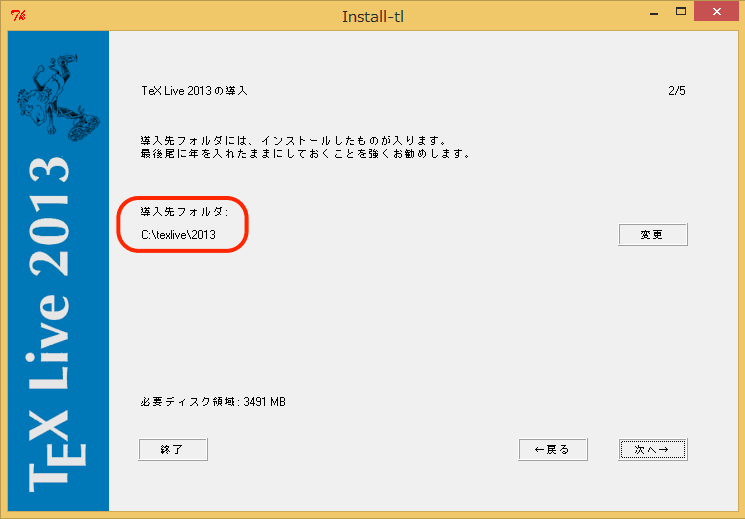
TeXLiveシステムがWindowsの C:\texlive\2013 にインストールされると表示される。 特段のことがない限り、提示されたフォルダでよい。 [次へ]ボタンを押す。
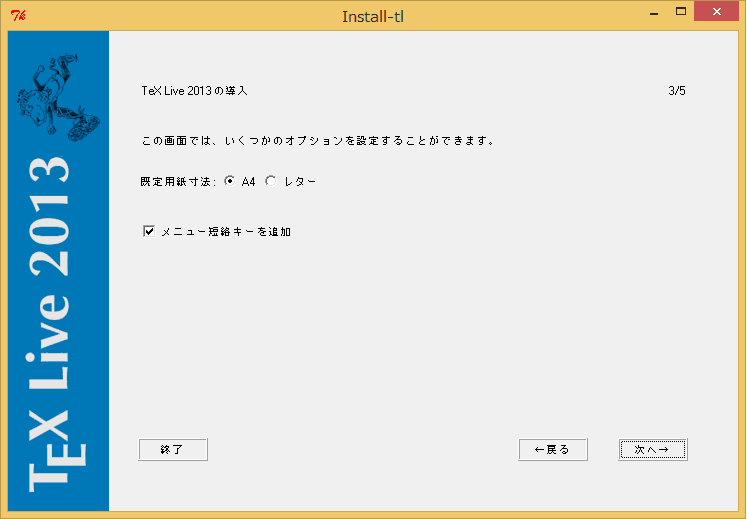
[次へ]ボタンを押す。
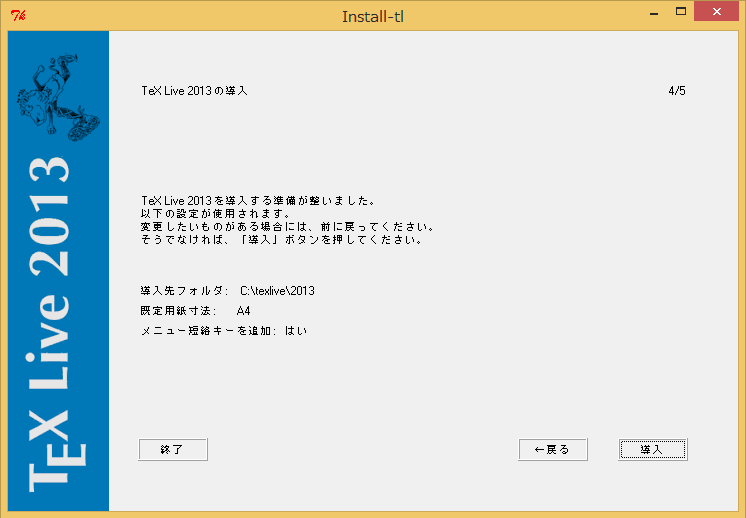
導入先のフォルダ C:\texlive\2013 などを確認し、[次へ]ボタンを押すとインストールが始まる。 終了までに約1時間程度かかる(席を離れていてもよい)。
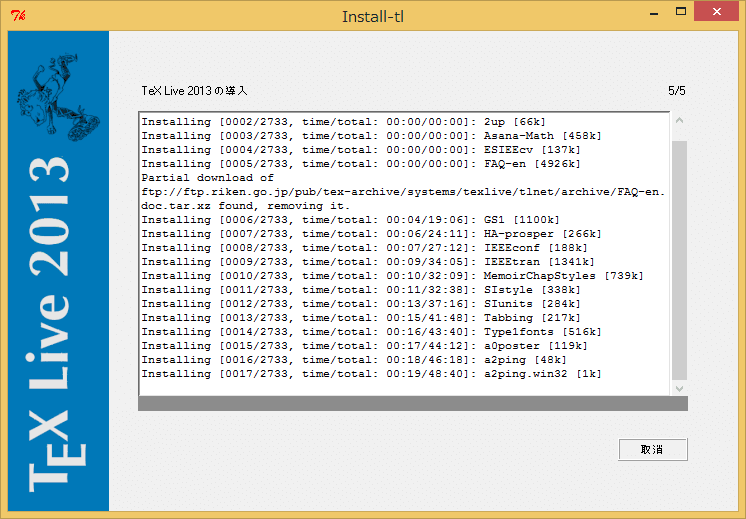
インストールの状況がWindows内に表示される。 暫くすると下部に横棒が現れ、インストール完了までの状況がわかる。 [取消]ボタンを押さないように、マウスカーソルをボタンから離しておこう。
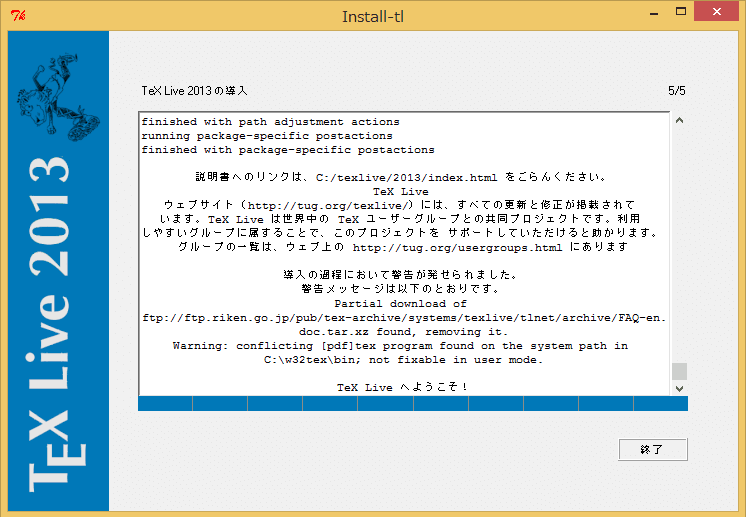
インストールの終了。 ここで表示されている警告は、既にインストールしてある筆者の w32tex システムにあるプログラムと重複しているためだ。
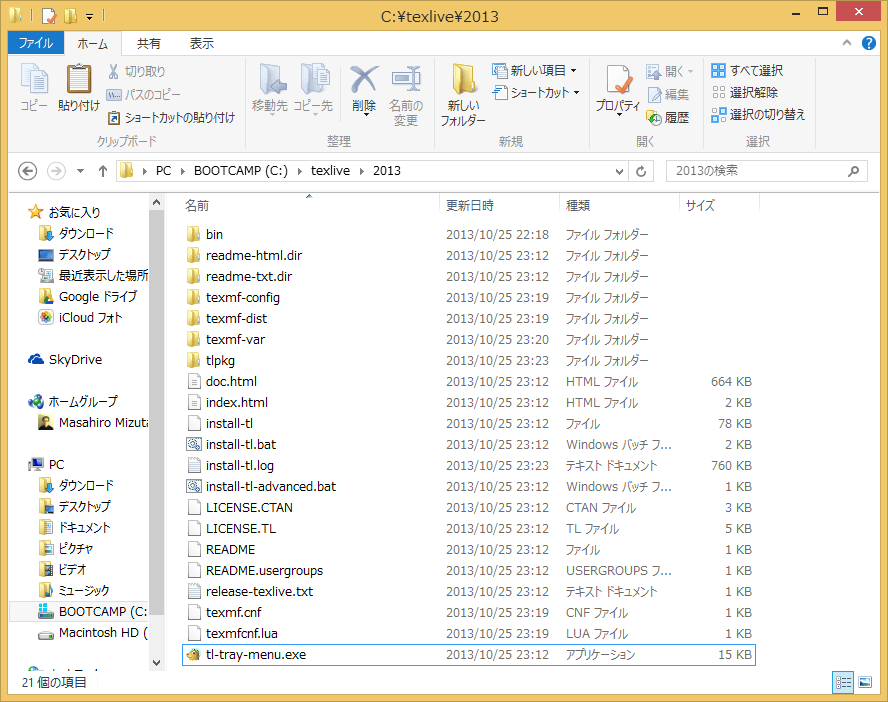
左図は、TeXLiveのインストール後に、フォルダ C:\texlive\2013 内を表示させた様子である。
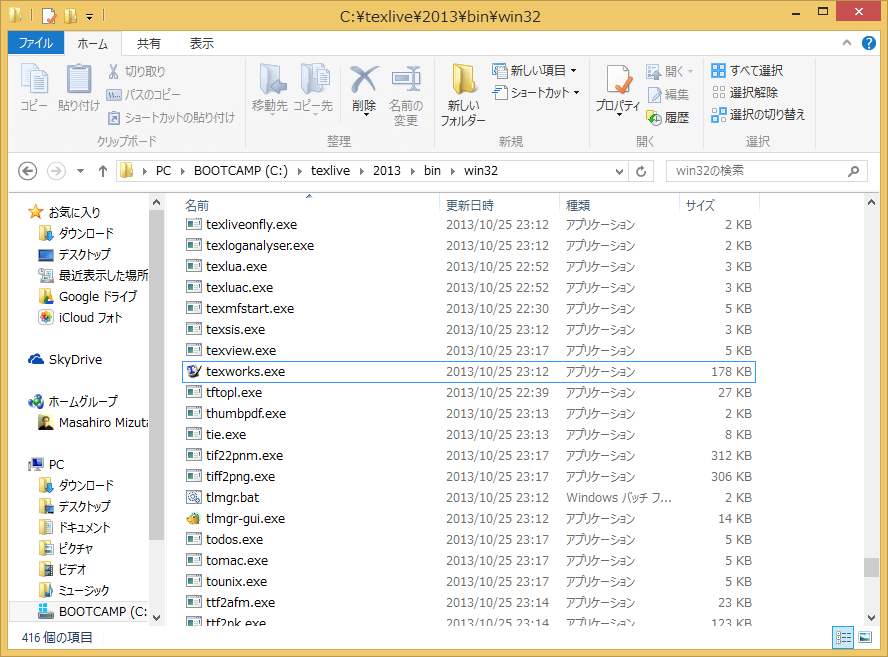
右図は、フォルダ C:\texlive\2013\bin\win32 内を表示させた様子である。 TeXWorksのための実行ファイル texworks.exe やTeXLiveマネージメントプログラム tlmgr-gui.exe などがあることがわかる。
TeXLiveシステムは次のように配置されている。 フォルダ texlive 内に2つのフォルダ 2013 と texmf-local があり、後者の texmf-local はインストール直後は空である。 以下で行うように、TeXLiveを設定するために、texmf-local内に web2c フォルダ内に設定ファイル texmf.cnf を置く。
C:\texlive <---TeXLiveシステム
|-- 2013 <-- TeXプログラム群
| | .....
| |-- bin
| |--win32
| |-- texworks.exe <-- TeXWorks
| |-- tl-tray-menu.exe <-- TeXLiveマネージメントプログラム
|
|-- texmf-local
|-- web2c
|-- texmf.cnf <-- TeXLive設定ファイル
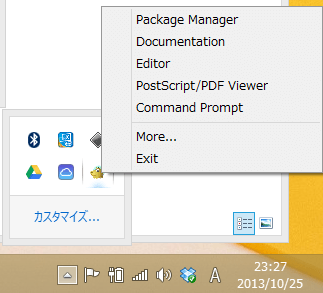 TeXLiveパッケージマネージャー C:\texlive\2013\bin\win32\tlmgr.exe を起動すると、右図のようにWindowsのメニューバーにアイコンが表示される。
TeXLiveパッケージマネージャー C:\texlive\2013\bin\win32\tlmgr.exe を起動すると、右図のようにWindowsのメニューバーにアイコンが表示される。
topへ
TeXWorksの設定
C:\texlive\2013\bin\win32\texworks.exe のショートカットを作成し、これをデスクトップに置こう。
拡張子とアプリケーションの対応付けを行う
拡張子 .tex が付いたテキストファイルのアイコンからTeX統合ソフトウエアが起動できるように、ファイルと利用アプリケーションの対応付けを行う。
拡張子 .tex がついたテキストファイルのアイコンを選択して、右クリックから「プロパティ」を選び、[全般]タブを表示。 「ファイルの種類」に TEXファイル(.tex)を確認して、プログラム[変更]ボタンを押して、TeXWorksがインストールされている場所を指定する。 たとえば、TeXLiveをインストールした場合、TeXWorksは C:\texlive\2013\bin\win32\texworks.exe にある。
TeXworksの日本語LaTeX環境
TeXworksの日本語LaTeX環境を設定するために、TeXWorksを起動する。
TeXworksタイプセットの設定にしたがって、設定する。 当面は、ボタンをクリックするだけで、日本語LaTeXでタイプセットして、PDFファイルを生成してプレビュー画面が表示できるように設定すればよいだろう。
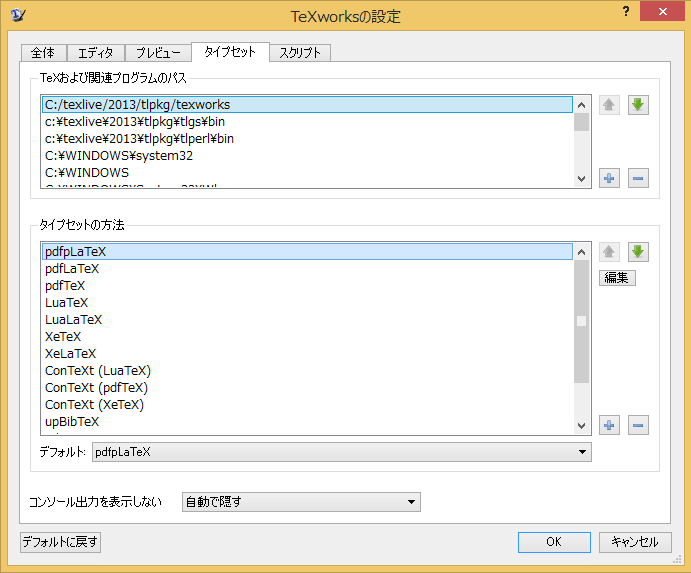
右図のように、TeXworksの[編集]/[設定]から『タイプセット』タブを選ぶ。 「タイプセットの方法」で、[+]ボタンを押して、次のように設定する。 引数は1行ずつ書く。
名前: pdfpLaTeX
プログラム: ptex2pdf
引数: -l (ハイフン・小文字エル)
-ot (ハイフン・小文字オー・ティ)
$synctexoption -guess-input-enc -kanji=utf8
$fullname
さらに、「実行後、PDFを表示する」にチェックをいれる(重要)。
新しく作成した pdfpLaTeX は一番したに追加されるので↑でトップに移動しておこう。 右図のようにタイプセットの「デフォルト」を作成した pdfpLaTeX とする。
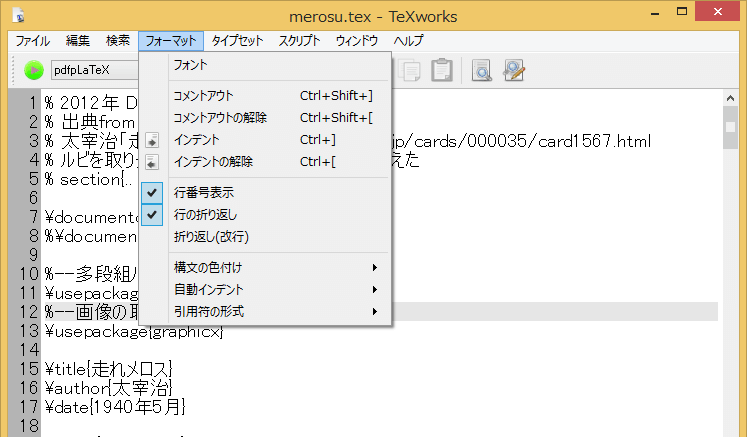 右図のように、TeXWorksの[フォーマット]で「行番号表示」にチェックを入れ、表示されるテキストの論理行番号を表示するようにしておく。
こうしてタイプセットエラーを見つけやすくしておく。
右図のように、TeXWorksの[フォーマット]で「行番号表示」にチェックを入れ、表示されるテキストの論理行番号を表示するようにしておく。
こうしてタイプセットエラーを見つけやすくしておく。
topへ
Ghostscriptのインストール
画像の張り込み結果をプレビューするための必須プログラムである。
日本語対応Ghostscriptのインストールプログラム gs910w32full-gpl.exe(32ビット版) または gs910w64full-gpl.exe(64ビット版)のいずれかを、ミラーサイト http://ring.nict.go.jp/pub/text/TeX/ptex-win32/gs/などからインストールする(数字 910 のバージョンを表す。新しいものをダウンロードしてインストールする)。 詳しくは、 角藤版 Ghostscriptを参照。
案内にしたがってインストールすると、以下のように32ビット版なら C:\Program Files または64ビット版なら C:\Program Files(x86) にインストールされる。 後で説明するように、TeXLiveでは gswin32c.exe を利用する。
C:\Program Files <-32ビット または \Program Files(x86) <- 64ビット
|--gs9.10
|--bin
|-- gswin32.exe
|-- gswin32c.exe <--- ghostscript(Postscriptファイルの閲覧に必要)
|--Ghostgum
|--gsview
|--gsview32.exe <--- GSView(Postscriptビューア)
topへ
TeXLiveの設定
TeXLiveは国際配布されているTeXシステムである。 日本語環境もあわせて提供されているが、日本語環境が使い易いようには設定されていない。 付属のTeX統合環境の TeXworks を含めて、日本語環境を設定しよう。 また、画像の貼り込みようのGhostscriptの設定も行う。
topへTeXLive環境設定ファイルを追加する
子細は、TeX Live (Win32)を参照。
C:\texlive\texmf-local\ 内にフォルダ web2c を作成しておき、以下で説明する内容にしたがってTeXLive設定ファイル texmf.cnf を C:\texlive\texmf-local\web2c 内に置く。
以下の設定内容を記載した TeXLive設定ファイル texmf.cnf をダウンロード・保存して C:\texlive\texmf-local\web2c\texmf.cnf として置いてもよい。 ただし、設定変更を実現するためには、次のようにしてコマンド mktexlsr を実行しておかねばならない(こうして設定変更をシステムに通知するため)。
% mktexlsr
ここで、 % はコマンドプロンプトで、入力する必要はなく、mktexlsr だけを入力する。 自分の環境では % を C:\Users\username> で置き換えたものになっているはずた。
topへextractbb の追加
画像ファイルを貼りつける際に必要なbbファイルを自動生成するために、C:\texlive\texmf-local\web2c\texmf.cnf として、shell_escape_commandsを次の内容で記載する。
shell_escape_commands = \ bibtex,bibtex8,bibtexu,pbibtex,upbibtex,biber,\ kpsewhich,\ makeindex,mendex,texindy,\ mpost,pmpost,upmpost,\ repstopdf,epspdf,extractbb
ただし、次のようにmktexlsr を実行して、TeXLiveシステムに変更を通知しなければならない。
% mktexlsr
文字コードの自動判定
TeX ファイルの文字コードの自動判別機能を有効にするため C:\texlive\texmf-local\web2c\texmf.cnf に以下の記述を追加する。
% guess input encoding in pTeX and its friends. (Windows TeXLiveシステム W32 のみ) % guess_input_kanji_encoding = 1
ただし、次のようにmktexlsr を実行して、TeXLiveシステムに変更を通知しなければならない。
% mktexlsrtopへ
Ghostscriptの設定
画像の張り込みをプレビューするためには、Ghostscriptをインストールした上で、 C:\texlive\texmf-local\web2c\texmf.cnf に以下の記述を追加する。
TEXLIVE_WINDOWS_EXTERNAL_GS=gswin32c.exe
ただし、次のようにmktexlsr を実行して、TeXLiveシステムに変更を通知しなければならない。
% mktexlsrtopへ
フォント埋め込み設定
TeXliveには、TeX Live には IPAex フォントが収録されている。 IPAexフォントを埋め込む場合はコマンド プロンプトから
% kanji-config-updmap ipaex
を実行する。
topへTeX インストーラ 3 for Windows
 TeX インストーラ 3 のページの下段にある「ダウンロード」から
TeX インストーラ 3 のページの下段にある「ダウンロード」から
- 最新版
- プラグイン集(WinShellや日本語論文スタイルを利用するためには、これの入手は必須。お忘れなく)
- 「プラグイン集」内にあった次の4つのファイルもフォルダabtexinstに解凍されていることを確かめる。
jsclasses.rb WinShell.rb Xypic.rb plugin_ispell.dll
これらをフォルダabtexinst内にあるフォルダ「plugin」に移動します。 以上で、フォルダabtexinst内は右図のようになっている。
- 「最新版」内のabtexinst.txtを必ずよく読む(以下でもghostscript等について触れています)。
TeX インストーラ 3の手順
具体的なTeX インストーラ 3 のインストールの様子は次のようになります(インストーラはかなり丁寧に更新されているので、以下の説明は「古く」なっているはずです(順番もあやしい (^^; あくまでも参考に)。 基本的には全て「次へ」または「OK」をクリックするだけ)。
- abtexinst.exeをクリックして、TeX インストーラ 3 の画面があらわれるので全て「次へ」をクリックする。
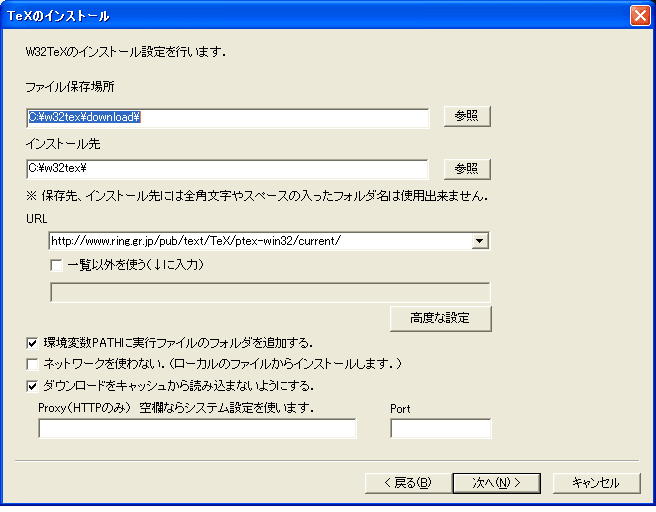 右図のようにTeXシステムのインストールフォルダを聞いてくる。
TeXシステム本体は標準で『C:\w32tex』にインストールされるのがデフォルト設定です。
そのまま「次へ」をクリック。
右図のようにTeXシステムのインストールフォルダを聞いてくる。
TeXシステム本体は標準で『C:\w32tex』にインストールされるのがデフォルト設定です。
そのまま「次へ」をクリック。
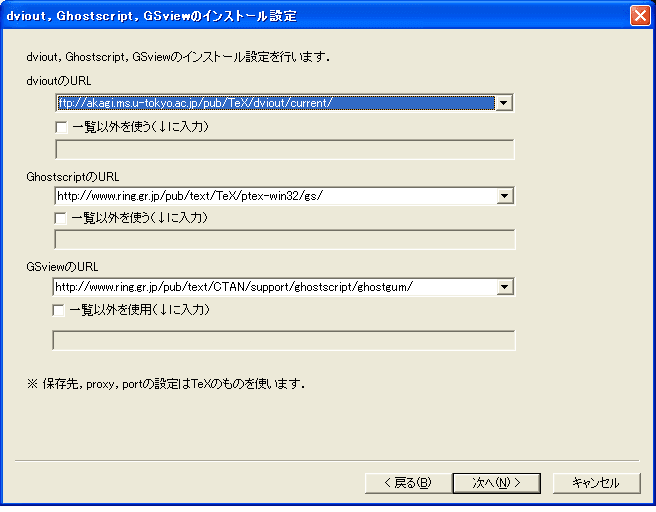 重要な補助プログラム dviout, Ghostscript, GSviewのインストール設定を聞いてくる。
そのまま「次へ」をクリック。
重要な補助プログラム dviout, Ghostscript, GSviewのインストール設定を聞いてくる。
そのまま「次へ」をクリック。
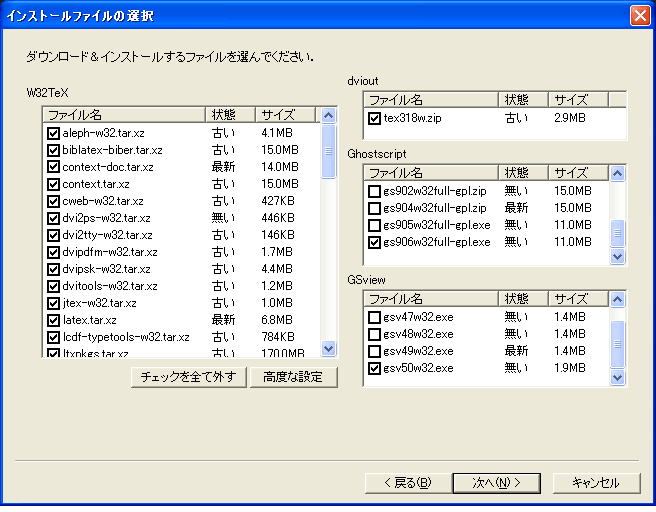 右図のように、ダウンロードするファイルを確認。
左ペインは原則全てにチェックが入っているはず,右ペインのGhostscript, GSviewは最新版になっているはず(古いTeXシステムに上書き新ストールする場合などで、チェックのようすや状態の「古い・新しい」が異なります)。
一応確認して「次へ」をクリック。
右図のように、ダウンロードするファイルを確認。
左ペインは原則全てにチェックが入っているはず,右ペインのGhostscript, GSviewは最新版になっているはず(古いTeXシステムに上書き新ストールする場合などで、チェックのようすや状態の「古い・新しい」が異なります)。
一応確認して「次へ」をクリック。
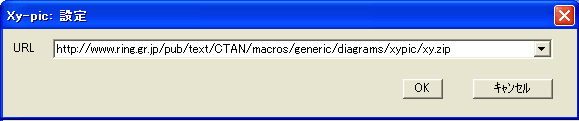 TeXパッケージのXy-picをダウンロード元を尋ねてきます。
しかし、何故がインストールに失敗しました。必要なときに後からインストールできるのできにしなくてもよいです。
TeXパッケージのXy-picをダウンロード元を尋ねてきます。
しかし、何故がインストールに失敗しました。必要なときに後からインストールできるのできにしなくてもよいです。
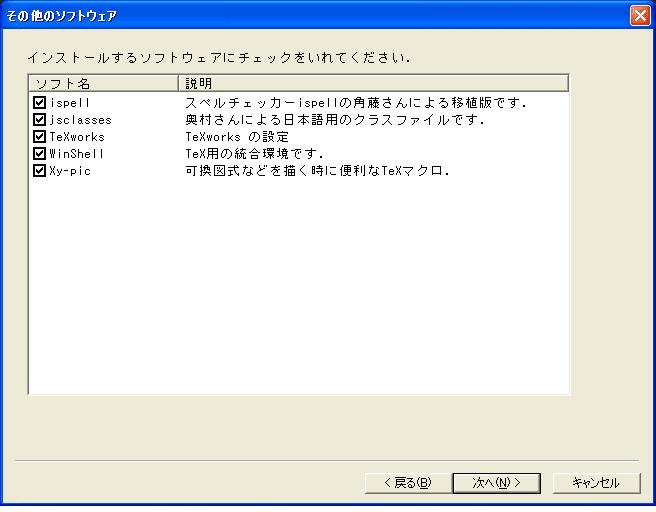 ダウンロードしておいた「プラグイン」はここで役に立ちます。
重要な日本語論文スタイルjsarticle、TeX統合環境のWinShellやTeXworksなどがインストールされます。
全てにチェックがはいっていることを確認して「次へ」をクリック。
ダウンロードしておいた「プラグイン」はここで役に立ちます。
重要な日本語論文スタイルjsarticle、TeX統合環境のWinShellやTeXworksなどがインストールされます。
全てにチェックがはいっていることを確認して「次へ」をクリック。
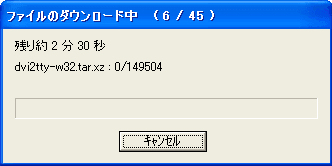 ダウンロードが始まります(50個以上のファイルがダウンロードされる)。
ネットワークの状況にもよるが10分以内ですから、お茶でも飲んで座って待ちましょう(インストール途中でいろいろ聞いてくるので席は離れてはいけません)。
ダウンロードが始まります(50個以上のファイルがダウンロードされる)。
ネットワークの状況にもよるが10分以内ですから、お茶でも飲んで座って待ちましょう(インストール途中でいろいろ聞いてくるので席は離れてはいけません)。
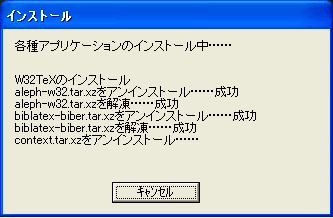 ダウンロードが終了したら、解凍展開してファイルの配置が始まります。
ダウンロードが終了したら、解凍展開してファイルの配置が始まります。
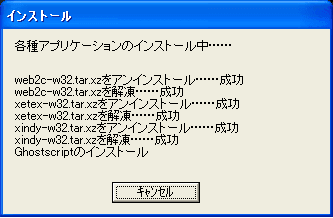 右図のようにGhostscriptの圧縮プログラムが解凍展開されます。
右図のようにGhostscriptの圧縮プログラムが解凍展開されます。
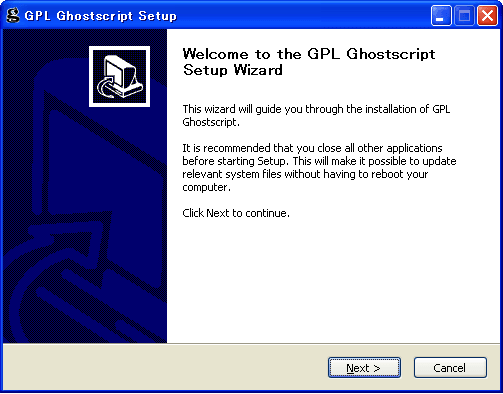 このとき、左図のようにGhostscriptのインストールウィザードが始まります。
すべて「Next」[OK]をクリックしてインストールを終了します。
このとき、左図のようにGhostscriptのインストールウィザードが始まります。
すべて「Next」[OK]をクリックしてインストールを終了します。
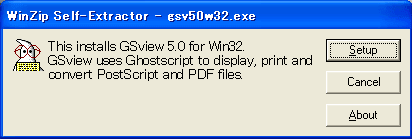 ついで、GSviewのインストールが始まります。
「Setup」をクリックしてから「Next」「OK」でインストールを進めます。
ついで、GSviewのインストールが始まります。
「Setup」をクリックしてから「Next」「OK」でインストールを進めます。
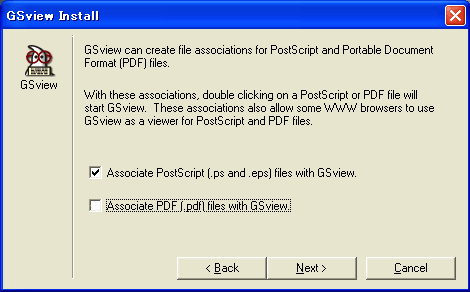 GSviewでAcrobat PDFファイルを開くか聞いてきますが、左図のようにチェックを外しておきます。
PDFファイルはWindowsでは最新のAdobe Readerで開くのが無難ですから(最新のは Reader XI(11)です。Adobe Readerはセキュリティホールが狙われやすい筆頭のソフトウエアの一つです。常に最新のものを使いましょう)。
一番最後に、「GSviewを起動する」はチェックをはずしてインストールを終えます。
GSviewでAcrobat PDFファイルを開くか聞いてきますが、左図のようにチェックを外しておきます。
PDFファイルはWindowsでは最新のAdobe Readerで開くのが無難ですから(最新のは Reader XI(11)です。Adobe Readerはセキュリティホールが狙われやすい筆頭のソフトウエアの一つです。常に最新のものを使いましょう)。
一番最後に、「GSviewを起動する」はチェックをはずしてインストールを終えます。
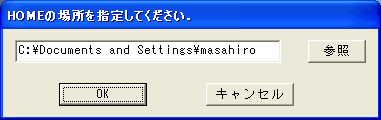
難しくいうと環境変数 TEXMFHOME の場所の設定。 右図では古〜いWindows XPにインストールしたので "C:\Documents and Settings\ユーザー名(masahiro)"と表示されています。
- Windows XP: C:\Documents and Settings\ユーザー名
- Windws Vista: C:\Users\ユーザー
- Windows 7/8: C:\Users\ユーザー(Vistaと同じ)
Macの場合やTEXMFHOMEの詳しい使い方はtexmfの利用で説明します。
- TeXworksのインストール(解凍展開)が自動的に行われ、C:\w32tex\share\texworks に配置されます。
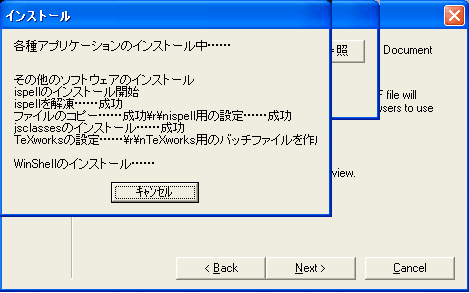 右図の後に、Winshellのセットアップウィザードが始まります。
以降、原則すべて[次へ]。
最後に、WinShellを起動するか選べますが、起動のチェックを外しましょう(後で、こまかく設定します)。
右図の後に、Winshellのセットアップウィザードが始まります。
以降、原則すべて[次へ]。
最後に、WinShellを起動するか選べますが、起動のチェックを外しましょう(後で、こまかく設定します)。
念のために注意しておくと、TeX統合環境WinShellとTeXworksとではデフォルトの文字コードが違います。設定した文字コード以外で表示すると文字化けしなり、タイプセットするとエラーになります(デフォルト文字コードの変更は可能ですが,幾つかのスクリプトを変更する必要があります)。
- WinShell: デフォルト文字コードは ShiftJIS
UTF-8用に設定するにはWinShell/設定/UTF-8を参照してください。 - TeXworks:デフォルト文字コードは UTF-8
- Windows: 改行文字は CR+LF
- MacOS:改行文字は CR
- Linuxなどunix:改行文字は LF
TeXシステム環境の確認
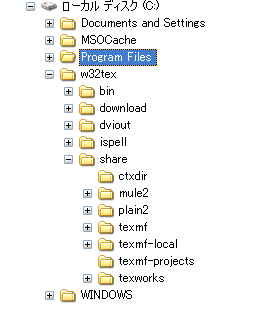 上記のTeX インストーラ 3 でTeXシステムをインストールするとC:ドライブに関係するファイルが右図のように配置されます。
特に、統合環境 TeXworks および WinSHellなどの場所に注意してください。
GhostscriptやGSviewの場所、および統合ソフトウエアは次のようになります(インストーラのバージョンの違いで以下と異なることもある)。
上記のTeX インストーラ 3 でTeXシステムをインストールするとC:ドライブに関係するファイルが右図のように配置されます。
特に、統合環境 TeXworks および WinSHellなどの場所に注意してください。
GhostscriptやGSviewの場所、および統合ソフトウエアは次のようになります(インストーラのバージョンの違いで以下と異なることもある)。
C:\Program Files
|--gs9.06
|--bin
|-- gswin32.exe
|-- gswin32c.exe <--- ghostscript(Postscriptファイルの閲覧に必要)
|--Ghostgum
|--gsview
|--gsview32.exe <--- GSView(Postscriptビューア)
|--WinShell
|--WinShell.exe <--- 統合環境 WinShell
C:\w32tex <---TeXシステム
|--bin <-- TeXプログラム群
|--download
|--dviout
|-- dviout.exe <--プレヴューアー dviout
|--ispell <-- isspellチェック
|--share
|--TexWorks <--- 統合環境 TeXWorks
|-- texmf <--TeXスタイルファイルを格納するフォルダ群
|-- texmf-local
|-- texmf-projects
|-- plain2 <--- text変換 plain2
|-- ctxdir <--- ConTeXt mkvix
|-- mule2 <--- Emacs Lips
topへ
拡張子とアプリケーションの対応付けを行う
拡張子 .tex が付いたテキストファイルのアイコンからTeX統合ソフトウエアが起動できるように、ファイルと利用アプリケーションの対応付けを行う。
拡張子 .tex がついたテキストファイルのアイコンを選択して、右クリックから「プロパティ」を選び、[全般]タブを表示。 「ファイルの種類」に TEXファイル(.tex)を確認して、プログラム[変更]ボタンを押して、TeXWorksがインストールされている場所を指定する。 たとえば、w32tex をインストールした場合、TeXWorksは C:\w32tex\share/TeXWorks/TeXworks.exe にある。
topに戻るTeXWorksを使う〜涙なしだ
TeXWorksのためのTeXファイルは文字コード UTF-8 で書く。 TeXソースファイルからボタン1つでPDFファイルを直接生成でき、プレビューできるのでとても便利である。 TeXWorksの利用を強く薦める。
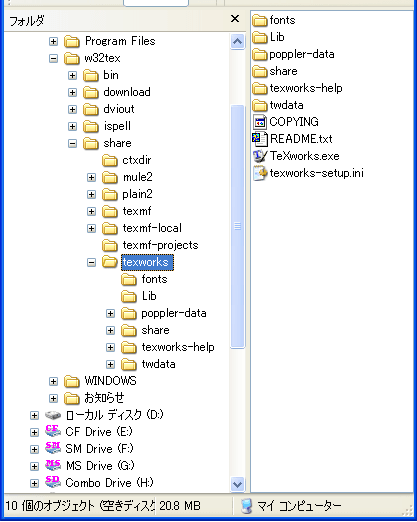 TeX インストーラ 3 でTeXシステムをインストールした場合、TeXWorksが右図のように C:\w32tex\share\TeXWorks にインストールされています(演習室のWindowsにも)。
是非、このTeXworksを使ってください。
このフォルダ内にある TeXWorks.exe のエイリアス(このファイルを選択して右ボタンメニューから作成できます)をデスクトップなど適当な場所に置けばいつでも起動できます。
TeX インストーラ 3 でTeXシステムをインストールした場合、TeXWorksが右図のように C:\w32tex\share\TeXWorks にインストールされています(演習室のWindowsにも)。
是非、このTeXworksを使ってください。
このフォルダ内にある TeXWorks.exe のエイリアス(このファイルを選択して右ボタンメニューから作成できます)をデスクトップなど適当な場所に置けばいつでも起動できます。
TeXWorksのデフォルト文字符号化はUFT-8です。 Windows版のTeXworksについての詳しい設定方法についてはTeXworks/設定/Windowsを参照してください。
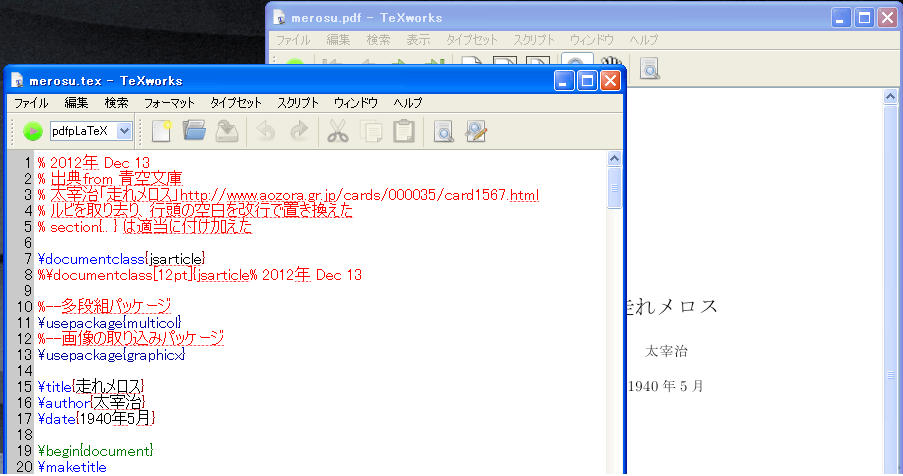 テキストエディタでUTF-8文字コードのTeXファイルを書いてTeXWorksにdrag & dropで読み込ませる、あるいはTeXWorksで直接TeXファイルを書いてtypesettingするには、右図のように TeXworksウインドウの左上で
テキストエディタでUTF-8文字コードのTeXファイルを書いてTeXWorksにdrag & dropで読み込ませる、あるいはTeXWorksで直接TeXファイルを書いてtypesettingするには、右図のように TeXworksウインドウの左上で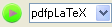 のように[pdfpLaTeX]を選んでおいて(pLaTeXとLaTeXの前に「p」が付いていることに注意)、その[緑丸矢印]ボタンを押すだけです。
エラーがなければ,PDFファイルが生成され自動的に右図の背景にあるように組み込みのPDFプレビューアーが起動します。
のように[pdfpLaTeX]を選んでおいて(pLaTeXとLaTeXの前に「p」が付いていることに注意)、その[緑丸矢印]ボタンを押すだけです。
エラーがなければ,PDFファイルが生成され自動的に右図の背景にあるように組み込みのPDFプレビューアーが起動します。

