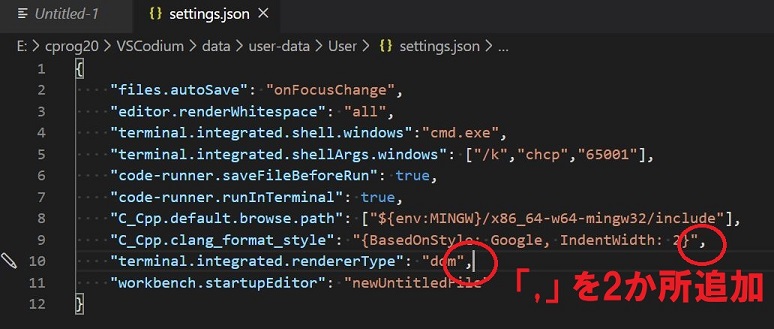ここでは初期設定をなるべく簡略化して示す. 詳細な説明はこちらを参照.
参考:USBメモリ・ディスクの性能について.
書き込み速度に不満が出てきたら,より高性能なUSBディスクを.
環境:Windows10 or 11, 64bit版
注:Windowsが英語版なので,一部の表示が英語です.適宜読み替えてください.
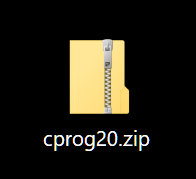 をダブルクリック,
をダブルクリック,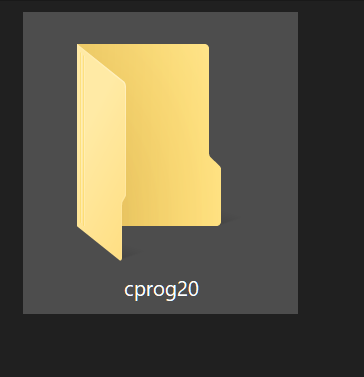 を右クリックし,開いたメニューの「コピー(C)」を押す.
(見かけ上,何も起きない)
を右クリックし,開いたメニューの「コピー(C)」を押す.
(見かけ上,何も起きない)
コピーが完了したら,USBメモリ内の「cprog20フォルダ」を開き,「Start」または「Start.cmd」という白地に歯車のアイコン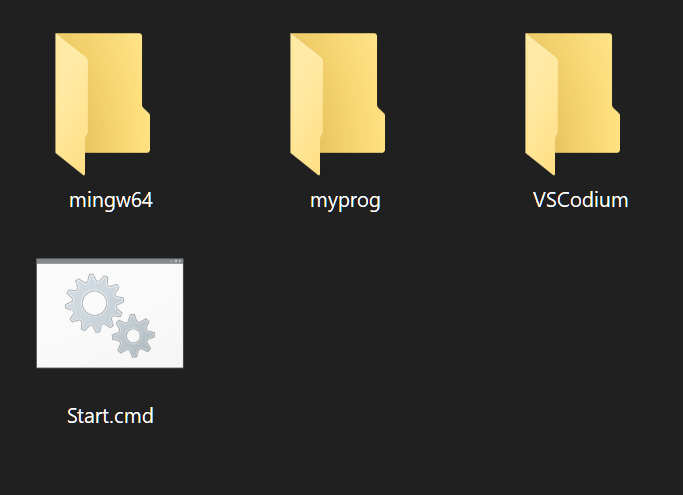 をダブルクリックすると,
VSCodium が起動し,編集ウインドウが開けばOK.
をダブルクリックすると,
VSCodium が起動し,編集ウインドウが開けばOK.
この際,「WindowsによってPCが保護されました」という警告が出る場合,「詳細情報」をクリックすると「実行」ボタンが出現するので,それをクリックする.
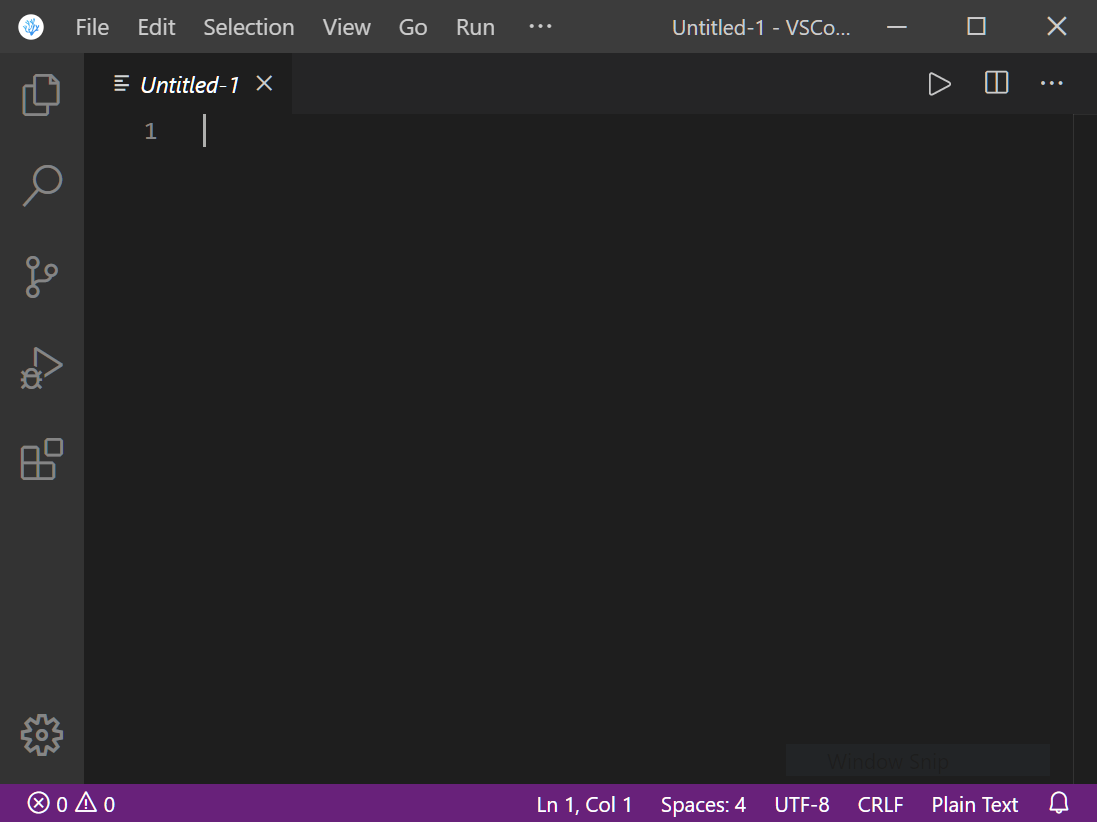
注1:この開発環境はポータブルなので,自分のUSBメモリ上に展開して使うことができる.
このUSBメモリを持ち歩けば,自宅のPC以外にも,大学の情報処理教室,インターネットカフェでも同じ開発環境が利用できる. (メモリの紛失に注意!)
注2:大学のPC上のZドライブでは,上記zipファイルを完全に展開できない.
(2025年4月現在:Zドライブ=個人用フォルダの容量制限が 1GBに設定されており,それを超過するため).
外部サイトですが,https://demura.net/education/17792.htmlを参照して下さい.
下記の動画版(音声なし)
注:いずれもWindowsが英語版なので,一部OSの表示が英語です.適宜読み替えてください.
テキストエディタ(ここではVSCodium)を起動する.
重要:まず「フォルダを開く」で,作業フォルダを指定する.
「ファイルの新規作成」で.cppファイルを作成,例えば名前をhello.cppとする.
以下のプログラムを入力し,終わったらメニューの[File][Save]で保存する.
/* 有名なHello world プログラム */
#include <stdio.h>
int main(void)
{
printf("Hello World!\n");
return 0;
}
VSCodiumのメニューの[Terminal][New Terminal]でターミナル(コマンドを入力する画面)を開いて,コンパイルと実行をする.
c++ test.cpp (コンパイル) a.exe (実行)
Hello World!
と出れば,動作確認完了!
コーディング中に文字サイズを大きくしたり小さくしたりしたい場面がよくある.
VSCodium,VSCodeでは,以下のメニュー,または [CTRL]+[;] [CTRL]+[-] で,文字の拡大縮小ができる.
ただ,USBにインストールしたVSCodiumでは,文字サイズを変更しようとすると,右下にエラーが出て変更できないため,設定ファイルの修正が必要となる.
「設定を開く」または「Open Setting」をクリックすると,設定ファイル(.json file)が開くので,半角カンマ「,」を2か所追加する.
この時,誤って他の設定を変更してしまうと,ソフトウエアが正しく動作しなくなる可能性があるので注意する.
初期の状態(誤):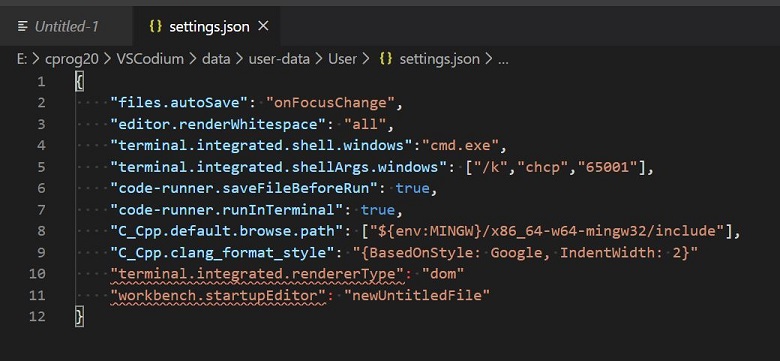
修正後(正):