step03 ワープロ(Word)による文書作成
ワードプロセッサとは
ワードプロセッサ(ワープロ)とは、コンピュータで文書を作成するためのアプリケーションをいう。代表的な製品に、この講座で使用するMS Wordや、作家やライターなどプロの書き手に人気が高い、Justsystem社の一太郎がある。
文書と文章は別モノだ。数式風に書けば、
文書=文章+書式
単なる文章とは、ブログや掲示板に投稿する文章、メールの本文などである。文字をつらねて文にし、文を連ねて文章を作るが、文字や段落に太字とか字下げなどの「属性」をつけたり、印刷されるときの文章の体裁を整えたりしないものを言う。メールやブログは、他人に読んでもらうことを前提に書くけれど、何より文章の内容が大切なのであり、見た目の体裁を整える手間は省かれるか、最小限にとどめられる。また、論文や文学作品など、最終的には体裁を整えて印刷する文章であっても、文章の内容を考え、推敲する手間が多くかかるものは、文章そのものを対象とする作業がほとんどである。
ICTの世界では、文章をテキスト(text)とも呼ぶ。文章を書く作業には、ワープロよりも、エディタというアプリの方が適している。ワープロより動作が軽く、数千行以上に及ぶ長い文章でも問題なく編集できるからだ。代表的な製品には、秀丸(サイトー企画)や、メモ帳(Windowsのユーティリティ)がある。
それに対し文書とは、文章に加え、見た目の体裁を整えるための書式(format)をつけたものを言う。書式とは、文章(+文章以外の構成要素)を紙の上に配置し、見た目を整える設定のすべてをいう。書式は、概念の定義こそ簡単だが、その種類は極めて多岐にわたる。
何らかの書式を必要とする文書は非常に多い。世の中に体裁の整った印刷物がどのくらいあるか考えて見れば明らかだろう。ビジネスの場面では、文書は一般に他人に渡して読んでもらうために作成するのだから、体裁を整える必要がある。ワープロソフトがほぼパソコン全台にあらかじめ搭載(プリインストール)され、ビジネススィート(アプリのセット:Microsoft Officeなど)の中核と見なされているのはその理由による。また、論文や文芸作品も、長い推敲作業が終わって仕上げの段階では、やはり見た目が問題になる。だから、そうした作業では、テキストエディタで執筆・推敲し、最後にワープロで書式を整えるという、アプリの連携による2工程の作業を行うと効率がよい。
では、ワープロだけで、どんな複雑な書式でも付けられるのかといえば、そうではない。書式の複雑さに応じて別々のアプリが使い分けられる。図3-1にその関係を示す。
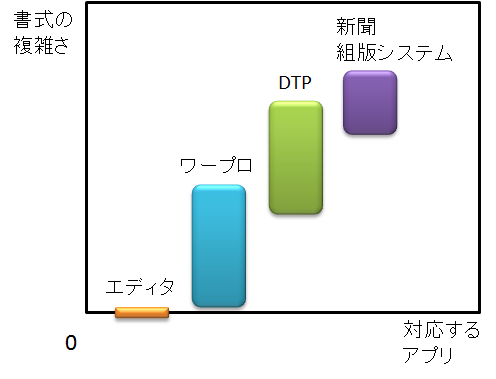
文書につける書式の複雑さはさまざまだ。メールや掲示板の文章には、書式はまったくない(これらにはエディタが適することはすでに述べた)。そして、大学のレポートや会社の報告書程度の書式から始まって、論文や文学作品(たとえば新人賞に応募するとき)、パンフレットや1枚物のチラシ、そして単行本や文庫本、雑誌、新聞など、市販の出版物も、すべて書式のついた文書である。だが、売り物になる印刷物を、ワープロで作成するのはちょっと難しい。必要な書式の複雑さがワープロの限界を超えているからである※1。
1 この、書式の複雑さに関するワープロの限界については、本stepに続く課題レポートで挑戦してもらう予定だ。
ワープロの限界を超えた、より複雑な書式を持つ文書の作成には、DTP(Desk Top Publishing)と呼ばれるアプリが使われる。代表的な製品はAdobe社のInDesignである。この製品は、バージョンアップの度に高機能化しており、現在では新聞を除くあらゆる出版物(雑誌、単行本、新書や文庫、パンフレットなど)をカバーしている。DTPに習熟したプロの技術者も数多い。
また、複雑な書式を持つ文書には、文章の素材として、文章だけでなく、図形、画像、表などのマルチメディア要素が加わることが多い。各素材の編集には個別のアプリケーションが使われる。DTPソフトは、それら各種アプリや素材間の連携を取りつつ、最終的な印刷物(の版下)を作成する。ワープロの場合は、マルチメディア要素を別のアプリで作成して取り込んでもよいし、ワープロの簡易的な作図機能や作表機能を利用してもよい。
大手の新聞社は、アプリではなく専用の高価な組版システムを持っているが、タブロイド紙を中心にDTP化の波にさらされており、近い将来に置き換えられるだろう。
文書と文章、書式、マルチメディア要素の関係を、やはり数式風に書けば、
文書=文章+書式+マルチメディア要素
マルチメディア要素=画像+図形+表+音声+動画+3Dオブジェクト+スクリプト……
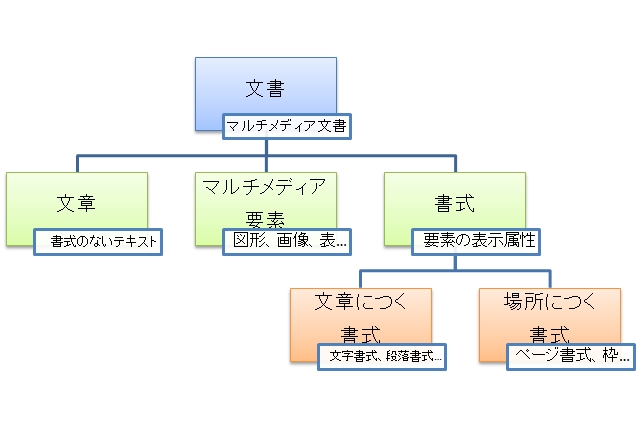
ワープロソフトの機能
文書の保存、開く
ワープロに限らず、文書データを扱うアプリは、いままでの作業結果を保存して、外部記憶装置(HDDなど)の文書ファイルを最新の状態に更新するようにできている。言い方を換えれば、保存しないかぎり、最新の作業結果はパソコンの(揮発性)メモリ上にしか存在しない。※2当然、文書を保存せずにアプリを終了したり、停電やソフト(アプリ、基本ソフト)のフリーズ(動かなくなること)など、不測の事態が発生すれば、最後に保存した時点からの作業内容はおシャカになってしまうのだ。それに、不測の事態として一番よく起こるのは、停電や暴走よりも、自分の操作ミスなのだ。文書の一部をうっかり消してしまうとか、意図しない編集をしてしまうなど。
そうした不測の事態に備え、作業終了時にはもちろん、作業途中でもこまめに文書を保存する習慣をつけてほしい。
保存した文書は、エクスプローラ上でアイコンをダブルクリックすれば、再度ワープロで開かれ、中断したところから作業を再開できる。
2 このような記憶方式のモデルを一時的記憶(temporaly memory)という。データの可用性を重視するデータベース管理システムのようなアプリでは、これとは異なる永続的記憶(persistent memory)という記憶モデルが採用されており、文書を保存するといった概念は存在しない。
文書の印刷
ワープロは、完成した文書を紙に印刷することを前提にしている。起動すると、新規文書として1枚の白紙のイメージ(メタファ)が表示されるのはそのためだ。編集作業を行って画面上の紙の上に目的とする見た目の文書を作成すると、それが大体そのまま紙の文書として印刷できる。この作業の形式をWYSIWYG(What You See Is What You Get)といい、GUIコンピューティングで広く採用されている作業ポリシーである。
最近はペーパーレス化も進んでいるため、必ずしも印刷物を作らず、文書ファイルをメールに添付して送信する場合も増えた。
紙の印刷物と、文書ファイルの中間ともいえるデータ形式が、電子ドキュメントである。Adobe社のPDFが事実上の標準(de facto standard)となっている。これは、文書と同様にファイルであるが、印刷物の見た目に極めて近く、文書を作成した元のアプリケーション(たとえばMS Word)では編集できないという特徴がある。以前は電子の紙と呼ばれていた。詳細は『はじめてのICT【応用編】」で解説しているが、紙の世界と電子の世界をつなぐ、大変重要な技術である。
WYSIWYG編集では必要性も少ないだろうが、印刷物の見た目を事前に確認したい場合は、印刷プレビュー機能を使うとよい。
クリップボード編集
この単元の演習や課題レポートに取りかかる前に、編集操作の基本中の基本ともいうべき、クリップボード編集について解説する。図3-3に、クリップボード編集の概要を示す。
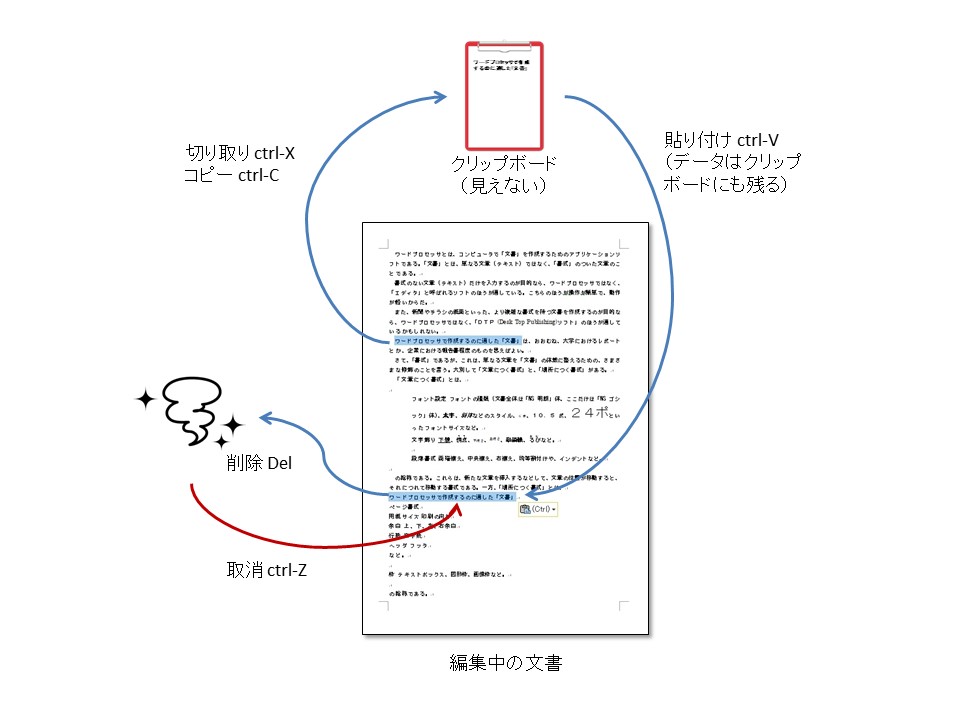
クリップボードとは、図中に赤い紙挟みとして図示した、一時的なデータの置き場所である。これもメタファだが、普段はユーザの目に触れないところに隠されている。具体的にクリップボード編集を担っているのが、以下の3つの基本操作であり、ホーム|クリップボードコマンドグループにある。できるだけショートカットキーを使うとよい。
- 切り取り(cut)
- 選択したデータをクリップボードに移動する。ショートカットキーはCtrl-X※3。元の場所には残らない。
- コピー(copy)
- 選択したデータをクリップボードにコピーする。ショートカットキーはCtrl-C。元の場所にもそのまま残る。
- 貼り付け(paste)
- クリップボード内のデータを、指定した場所にコピーする。ショートカットキーはCtrl-V。クリップボード内のデータはそのまま残る。
3 ショートカットキーは、ファイルシステムの構成要素であるショートカットとは無関係で、OSやアプリの機能を割り付けたキー操作をいう。CtrlやAlt、Shift、Fnなどのキーと英数字キーを同時押しすることが多い。Ctrl-Xは、CtrlキーとXキーの同時押しを表す。
これら3つの操作を区別し、目に見えないクリップボードの内容をアタマの片隅に置きながら作業するのには多少の習熟が要るが、いったん慣れれば作業効率は格段に上がる。文字列などの編集対象は、ドラッグ操作で選択する。一般に、これらの操作は単独ではなく、以下のように組み合わせて使う。
- 文書内(間)でのデータの移動=切り取り+貼り付け
- 文書内(間)でのデータのコピー=コピー+貼り付け
また、1回コピーしたデータを何回か貼り付ければ、データを複製(duplicate)できる。
削除(delete)はクリップボード編集とは関係ない。つまり、削除したデータはクリップボードに移動するのではなく、ドロンと消えてしまうのである。これを元に戻すには取り消し(undo)(ショートカットキーはCtrl-Z)を使うしか方法がないが、あくまで緊急対策だと思ってほしい。 クリップボード編集は、ワープロだけでなく、あらゆるアプリにおける編集に共通する基本操作で、Windows側で実現された独立機能だ。本来はstep02 パソコンとOSの基礎で解説するのが筋だが、アプリを具体的に操作しなければ理解しにくいので、このstepに含めた。
したがってクリップボードには、テキストや書式付き文字列だけでなく、図形、画像、音声など、あらゆるアプリのデータを格納できる。MS Wordなどのアプリ内における編集だけでなく、複数のアプリ間でのデータ受け渡しによく利用される。
編集操作の基本
文書編集の操作は、以下の3つに大別できる。
文字入力
キーボードから文字を入力し、必要な漢字変換を行って意図通りの文章を入力する。入力したローマ字文字列をかなや漢字に変換するのは、アプリと連携したIME(input method editor)の役割であり、WindowsではMS IMEやJustsystemのATOKなどが用いられる。詳しくは各IMEのヘルプを参照してほしいが、かなや漢字の入力(IME ON)と、英数字のままの入力(IME OFF)の切り替えには、キーボード左上の全角/半角キーによる。
入力された文字は、文字カーソル(点滅表示される)の位置に入力される。文字カーソルは入力につれて後ろに移動するが、入力前にその位置にあった文字の処理は、以下の入力モードによって異なるので、注意しなくてはならない。
- 挿入モード
- 入力文字が元の文字列中に挿入され、その位置にあった文字列は後ろに移動する。デフォルトのモードである。文字カーソルは縦棒に似た記号。
- 上書きモード
- 入力文字が、その位置にあった文字列に上書きされる。文字カーソルはブロック状の黒い長方形。
書式を付ける
文書中の特定の対象(ここではテキスト)に、書式を付ける操作。以下の手順で行う。
- 編集対象の文字列や段落をドラッグで選択する。
- メニューやアイコンで付ける書式の種類を指定する。
- Shiftキー
- クリック位置からShift+クリック位置までを範囲指定する。長い範囲などを指定するときに便利。
- Ctrlキー
- 最初の対象を選択した後、Ctrl+選択操作で複数の対象を選択できる。複数箇所に同じ書式を付けるときに便利。
他のアプリケーションやファイルからの挿入
他のアプリケーションで編集中のテキストやマルチメディア要素を、編集中の文書に要素を挿入できる。前述のクリップボードを利用してコピペ(copy & paste)するか、選択したデータを直接ドラッグ & ドロップ操作する。データを格納しているファイルからの挿入も可能。
さまざまな書式
概念的には、ワープロは文章に書式をつける機能しかもたない単機能なアプリである。にもかかわらず習得にある程度の労力と時間がかかるのは、前述の通り書式の種類が多岐にわたるからである。
MS Wordにおける主な書式の種類を図3-4に示す。これは図3-2の「書式」ブロック以下のツリーを展開し、反時計回りに90度回転させたものである。
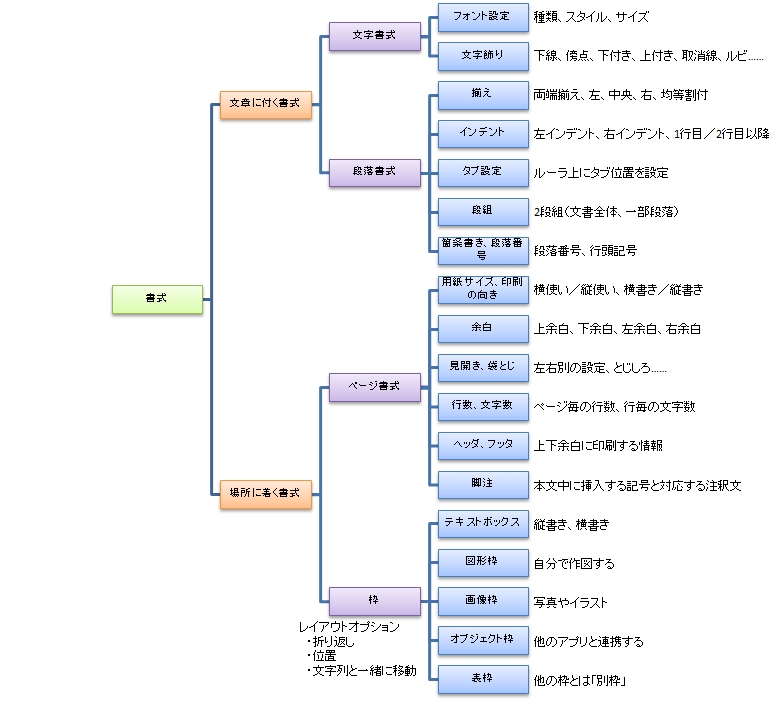
ワープロにおける書式機能は、多数の項目やメニューに分かれて搭載されている。細かく数えれば二、三百はあるだろう。もちろん全部を一度に覚えることはできないし、そんな必要もない。まず基本的な機能だけ習得し、後は勉強や仕事で実際に作る文書に必要な機能を、その都度マスターしていけばよいのだ。
まず最初に、文章につく書式と場所につく書式の違いを知ろう。
- 文章につく書式
- 文字や文字列、段落など、文章の構成要素(マルチメディア要素を含む)に対して指定される属性としての書式。文字列や段落に対して指定した書式であるから、文章を編集してそれらの位置が変われば、太字やインデントといった属性そのものも移動する。ページ区切りを超えて次ページに移動することもある。
- 場所につく書式
- 文章の構成要素にではなく、紙の上の場所に対して指定される属性としての書式。そもそも、どんなサイズの紙を、縦横どちらの方向に使うのかということからして書式だし、余白の幅や、1ページに収める行数、1行に収める文字数も書式だ(ページ書式)。他にも、各種マルチメディア要素を文章と共存させるための枠も、場所につく書式である。場所につく書式は、文章を編集しても、(設定によるが)紙上の特定位置に固定されていて、文章について行かない※4。
4 枠の書式設定によっては、せっかくの場所につく書式が、文章にアンカーしてあちこち移動し、複雑な文書の編集作業を邪魔してくれる。枠の書式設定には習熟しなくてはならない。
演習:書式付き文書の作成
書式について学ぶために、主な書式を一通り含んだサンプル文書を作成してみよう。以下の2種類のサンプル文書(pdf版)を手本にして作業すること。画面を広く使いたければ、印刷して机上に置いてもよい。
- 文章のみ
- 最初に、これを手本に、MS Wordですべての文章を入力する。1ページに収まらなくても、まだ気にしないでよい。
- 書式付き完成版
- つぎに、この手本を見ながら、順番にすべての書式をつけてゆく。ページ書式を適当に設定すれば、手本と同じように、すべての内容が1ページに収まるはずだ。
スタイル
これまでは、文書中の表題、見出し、本文、引用文などの各部分に、ユーザが個別に異なる書式(フォントサイズや太字、字下げなど)を付けることで、文書の書式を整えるやり方が普通だった。いい換えれば、ワープロは各部分の表示属性を認識しているだけで、論理構造(表題、見出し、章・節・項などの本文、引用文や注釈など)の設計と管理はユーザの責任だった。だが、最近では、ワープロによる文書作成でも、Webページの作成(オーサリング)でも、中身(文章やマルチメディア要素)の編集作業と、書式整形の作業を分離する考え方が主流になってきた。ワープロにおけるそのための機能がスタイルである※5。
5 Webで同じ機能を担っているのは、CSS言語で記述されるスタイルシートである。
スタイル機能は、リボンのホーム/スタイルコマンドグループにまとめられている。まず、文章の各部分に- 表題、副題
- 見出し1,2,3
- 標準(本文)
- 引用文
- 参照
スタイルを使えば、たとえばすべての小見出し毎にいちいち書式設定をしなくて済むし、スタイルセットを変えれば、内容を保持したままで、自由に体裁だけ変えられる。つまり文書の内容と体裁がより完全に分離されるのだ。この単元では十分に扱えないが、これからの文書作成にはぜひ積極的に利用すべき機能だ。
利用のコツは、文書の各部分の文字書式や段落書式を整えるのに使っていた労力を、論理属性の指定に回すこと。空の改行や段落行頭の全角空白といった古い手法を使わないよう注意することだ。