step02 パソコンとOSの基礎
ICTの初心者にとってパソコン(コンピュータ)が分かりにくいのは、われわれユーザが使用しているときの「コンピュータ」が単一の機械ではなく、別々のものが三層に重なって動作している複合体だからだ。ここでは、普段は直接触れることが少ない、ハードウェア(狭義のコンピュータ)とOS(Operating System:基本ソフト)について学ぶ。
ちなみに、情報教室で使用するパソコンはIBM互換パソコンであり、OSはMicrosoft Windowsである。OSはときどきバージョンアップを行うので、いまどのバージョンを使っているか(たとえばWindows10 SP2など)にも注意が必要だ。
コンピュータは「多機能ツール」か?
パソコンは知的生産活動のための、ほとんど万能といえるほど多機能なツールである。多機能といってもパソコン自体が多機能なのではない。表2-1のように、用途毎にさまざまなアプリケーション・ソフト(アプリ)が用意されており、われわれユーザはそれらを自由に切り替えながら使っているということである。同時に複数のアプリケーションを連携させながら使うこともできる。従って、自分の目的に最適なアプリを選ぶことがICTリテラシーの第一歩ある。
パソコンの基本的な仕組み
われわれが使っているときのパソコンは、家電製品のような単なる機械(ハードウェア)ではなく、ハードウェアとソフトウェア(プログラム)が協調して動いている。ソフトウェアはさらにOS(基本ソフト)とアプリケーション・ソフト(アプリ)の2層に分かれ、全体として図2-1に示す3層構造になっている。
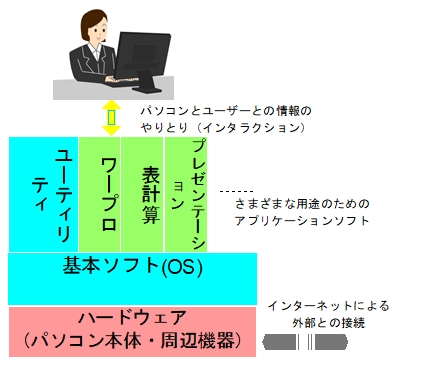
われわれが直接、情報のやりとり(インタラクション)を行うのは、最上層のアプリケーション・ソフトである。これには用途別のさまざまな種類があり、作業に合わせて事前にインストール(パソコンで動くように組み込むこと)することで、はじめて1台のパソコンがさまざまな役割を果たすことは、すでに述べた。
OS(基本ソフト)の役割
中間層のOSは、以下の4つの役割を担っている。
- ハードウェアの制御
- 入出力機器や周辺機器などの多様なハードウェアを制御する。製品別の細かい差異を吸収して抽象化された「機能」をAPI(Application Program Interface)としてアプリに提供する。したがって、アプリはハードウェアを直接制御する必要はなく、ハードウェアの詳細や機種毎の差異を気にしなくてもよくなる。
- ユーザへの独立機能提供
- ファイルシステムの操作や、ユーザインタフェースのカスタマイズ(個人の好みに合わせた設定)、クリップボードによるアプリ間の連携など、各アプリから独立した機能をユーザに提供する。たとえばエクスプローラやコントロール・パネル、電卓などの機能がある。厳密にはこれらもアプリだが、市販アプリと区別するためにユーティリティと呼ばれる。
- アプリへの共通機能提供
- ファイル指定、印刷、日付選択、色選択など、各アプリで共通に使う機能を、APIを介してアプリに提供する。
- デザイン・ポリシーの統一
- アプリ毎の操作性をできるだけ統一し、ユーザの使いやすさ(ユーザビリティ)を高める。個々のアプリのユーザインターフェース(UI: User Interface)のデザインよりも、一段抽象度の高い概念であるので、デザイン・ポリシーという。デザインの共通化ができていれば、習得済みのアプリからの類推で、新しいアプリの操作を容易に習得できるようになり、学習効率がはるかに高まる。たとえば、WordとExcelが使えるユーザは、初めてPowerPointに接しても問題なく使い始められるはずだ。
アプリケーション・ソフト(アプリ)の役割
最上層のアプリは、以下の2つの役割を担っている。
- アプリの目的と用途に特化した機能を提供し、ユーザの仕事を効率化する。
- その目的と用途に特化したユーザインタフェース(UI)を提供する。
ハードウェアの基本的な仕組み
最下層のハードウェアは、複雑な情報処理機械である。今から約80年前の1940年代に発明された。100年前には情報を処理する主体は人間を含む生物しかいなかったことを考えれば、われわれはまったく新しい高度情報化社会に住んでいるわけである。
ただし、その原理(フォン=ノイマン方式=プログラム蓄積制御方式)をはじめ、技術的な詳細を理解するのがこの講座の目的ではないので、ここでは、パソコンを利用するのに最低限の項目に限る※1。
コンピュータの基本構造を図2-2に示す。
1 「パソコンを使うだけなら、ハードウェアの中身なんか知る必要はない」と思うかも知れないが、現在のパソコンはまだ、テレビや電子レンジなどと違い、ブラックボックスのまま使える電化製品にはなっていない。特に、何か異常が起きたとき、このstepに書かれている程度の知識がなければ途方に暮れてしまうだろう。
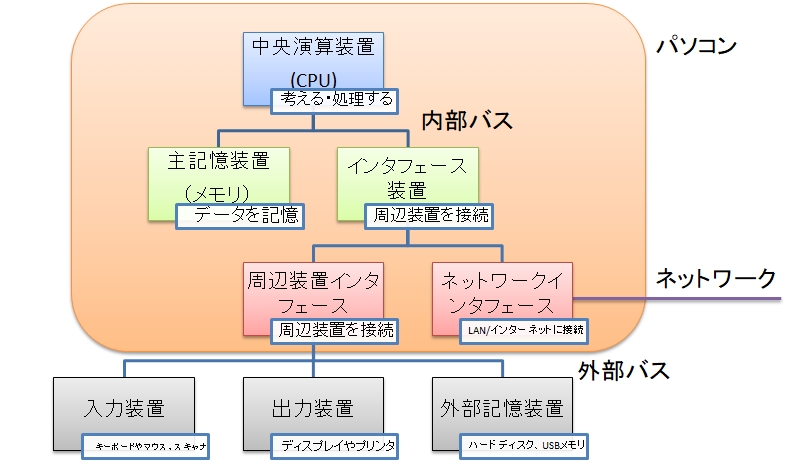
コンピュータでは、人間の頭脳が持つ2大機能「思考」と「記憶」をそれぞれ中央演算装置(CPU)と主記憶装置(メモリ)が担当する。
だがそれだけでは、身体のない大脳のようなもので、外部、特にユーザとデータ(情報)のやり取り(インタラクション)ができない。そのため、外部からデータを取り入れる入力装置と、外部にデータを送り出す出力装置が必要である。これらをまとめて入出力装置といい、パソコン内部の周辺装置インタフェース(USB、HDMI、Bluetoothなど)を通じて接続される。これらの他、外部記憶装置(ハードディスク、光学ディスク装置、USBメモリなど)もふくめて周辺装置と総称する。インタフェースにはこの他、LANやインターネットに接続するためのネットワークインタフェース(有線LAN、無線LANなど)がある。
入力装置
ユーザや外部環境からパソコンにデータを取り込む装置。
- キーボード
- 文字を入力する。
- マウス
- 平面上(画面上)の位置(座標)を入力する。
- マイク
- 音声を入力する。
- ビデオカメラ
- 動画を入力する。
- スキャナ
- 写真や手書き文字などの画像を入力する。
- センサ
- 各種の物理量(位置、温度、明るさ…)を入力する。ロボットなどに使われる。
出力装置
ユーザや外部環境へデータを送り出したり、なんらかの動作をする装置。
- ディスプレイ(VDT)
- 文字や画像を表示する。CRTディスプレイ、液晶ディスプレイ(LCD)などの種類がある。最近では、頭に装着して仮想現実(VR)や拡張現実(AR)の世界を見せるためのヘッドマウントディスプレイ(HMD)も利用できる。
- スピーカ
- 音声を出力する。
- プリンタ
- 文書や画像を印刷する。最近では、3次元(3D)の物体を「印刷」する3Dプリンタも利用できる。
- アクチュエータ
- モータや人工筋肉などのように「動き」を出力する。ロボットなどに使われる。
外部記憶装置
コンピュータの外部につないでデータを記憶する装置。パソコン内部の主記憶装置(メモリ)はCPUが処理するデータを短期間記憶するためのものであり、パソコンの電源を切ると内容は失われてしまうので、文書データなど、永続的に記憶したいデータを保存するためにある。人間の大脳の記憶でいえば、メモリが「短期記憶(STM: short-term memory)」、外部記憶装置が「長期記憶(LTM: long-term memory)」に相当する。
- ハードディスク(HDD)
- 主記憶装置が高速・小容量・高価なのに対し、低速・大容量・安価である。記憶メディア(ディスク)は取り出せない。主としてパソコンの筐体内に取りつけられる。
- SSD
- 半導体記憶。HDDのように可動部分がないので衝撃に強く、高速。
- NAS(ネットワーク・アクセス・ストレージ)
- LANに接続して、複数のコンピュータやテレビ、オーディオ機器から共用する外部記憶装置。中身はHDDやSSDである。
- 光学ディスク(CD、DVD、BD)
- 記憶メディア(ディスク)を取り出して携帯可能なので、他のパソコンやユーザとのデータ交換に用いる記憶装置。1度しか記録できないもの(ROM)と、何度も書き換えられるもの(RAM, RE)がある。
- メモリカード
- 準拠する規格ごとにSDカード、CFカード、USBメモリなどの種類があるが、中身はいずれも不揮発(電源を切っても内容が保存される)の半導体記憶装置である。ギガバイト(GB)から、大きなものではテラバイト(TB)単位の記憶容量を持つ。簡単に抜き差しできるため、パソコンと他の装置(スマホ、デジタルオーディオ機器、デジタルカメラなど)のデータ交換に便利。その反面、公共の場所(学校、企業、公共機関など)のパソコンから簡単にデータを持ち出せるなど、セキュリティ上の危険性も指摘されている。
ネットワークインタフェース(装置)
コンピュータをネットワーク(LAN)に繋いで、インターネットに接続したり、他のコンピュータとコミュニケーション(データ転送)するための装置。
- 有線LANインタフェース
- LANケーブルを介してLANに接続する装置。以前は独立した装置だったが、現在はコンピュータのマザーボード(メイン基板)に組込まれている場合が多い。通信速度は100~40Gbps(1秒あたりの通信ビット数)である。
- 無線LANインタフェース
- 屋内や構内、公共の場所で、ケーブルなしでLANに接続する装置。コンピュータ側に備わっているものを子機、外部から有線の回線を接続しているものを親機という。WiFi5、WiFi6などが現在主流である。通信速度は100~5Gbps程度。
マウス操作の基本
これらの用語を、もうみなさんはご存じだろう。授業中に説明なしで使うので、分からない場合はここで確認するとよい。
- マウスポインタ
- マウスの動きに対応して、画面上を動く⬀マーク。ふだんは⬀だが、モードに応じてさまざまに変化し、そのつどできる操作も異なる。
- マウスボタン
- (典型的には)マウス上面にある左右二つのボタン。特に断らないかぎり、以下のボタン操作には左ボタンを使う。
- ホイール
- 左右のマウスボタンの中間にあるタイヤ状のダイヤル。ウィンドウのスクロールなどを指定するのに使う。
- クリック
- 左ボタンを押して、すぐ離す。画面上にあるさまざまな対象(アイコンなど)を選択する操作。右ボタンのクリックは、その場やクリックした対象に応じたメニュー(コンテキストメニュー)を出すのに使う。
- ダブルクリック
- 2回続けてすばやくクリックする。アプリの実行など、対象に結びつけられたプログラムを起動する操作。最低限の運動神経を要するが、Windowsの設定で救済できる。
- ドラッグ
- マウスボタンを押したまま(プレス)、マウスポインタを移動する。対象をつかんで移動したり、範囲を指定する操作。
- ドロップ
- ドラッグして移動した対象を、別の場所で離す操作。マウスボタンを離す。この一連の操作をドラッグ&ドロップと言う。範囲指定の終わりにボタンを離すのはリリースという。
ログオンとシャットダウン
自宅のパソコンは自分だけで使うことが多いので、OS(基本ソフト)が複数のユーザを区別するマルチユーザ機能を持っていることを忘れがちになる。だが、情報教室の授業用コンピュータは学生みなで共用するのだから、ログオンとシャットダウン操作を毎回きちんと実行しなければならない。これを怠ると、自分のファイルに不正にアクセスされるなどのトラブルが発生する場合がある。ログオンに始まりシャットダウンに終わる1回のコンピュータ使用をユーザーセッションという。
- ログオン
- コンピュータを誰が使うかを、ユーザーアカウントとパスワードで識別し、ユーザを認証する操作。自分が使う資格がないコンピュータにはログオンできないので、使えない。
- ログオフ
- コンピュータを使い終えたことを通知する操作。ログオフだけでは電源は入りっぱなしなので、一般に学校のパソコンではつぎのシャットダウンを用いる。
- シャットダウン
- コンピュータを使い終えたことを通知し、電源オフを指示する操作。OSのバージョンによって方法は異なるので注意。※2
2 USBメモリなどをパソコンに接続している場合、シャットダウンまたはログオフにの前に、画面右下の「通知領域」のインジケーターのうち、ハードウェアの安全な取り外しを右クリックし、該当するメモリ装置の取り外しを指示しなければならない。○○は安全に取り外すことができますというメッセージを待ってから取り外す習慣をつけないと、保存したつもりのファイルが正しく保存されずに壊れるなどのトラブルが起こることがある。
ファイルシステム
OS(基本ソフト)は、アプリとは独立した機能をユーザに提供すると説明した。それら独立機能のうち最重要なのが、ファイルシステムの管理機能である。
パソコンには、OS自体のデータや、インストールされたアプリの実行プログラムや管理データ、ユーザの作業結果を保存する文書データなど、さまざまな種類の膨大なデータが記憶されている。それらを整理・保存・利用するためのしくみがファイルシステムである。Windowsでは、階層状フォルダツリーというデータ構造を利用したファイルシステムが使われている※3。このファイルシステムを操作するためのユーティリティがエクスプローラである※4。
3 歴史的にはさまざまなデータモデルを持つファイルシステムが存在したが、現在ではWindows、macOS、Linux、Android、iOSなど主要OSのファイルシステムはすべてこの階層状フォルダツリーを採用している。
4 Web上のページをブラウズするインターネット・エクスプローラとは別物なので注意すること。
Windowsファイルシステムの3大構成要素は、以下の3つである。
- ファイル
- フォルダ
- ショートカット
ファイル
Windowsではすべての情報をファイルという一まとまりのデータとして扱う。通常、1台のコンピュータには数万から数十万、ときにそれ以上のファイルが存在する。
各ファイルには、それぞれを区別するファイル名がある。たとえばwinword.exeやdocument.txtなど。このexeやtxtを拡張子といい、ファイルの種類を表す。
しかし、ファイル名が同じでも、それが置かれたフォルダ(後述)が違えば、別のファイルである。
ファイルはさまざまな観点から分類できるが、最も基本的なのは、以下の区別だろう。アプリがデータを処理するのが、コンピュータの基本動作だからである。
- アプリケーション
- この場合はアプリケーションの実行ファイルのこと。MS WordやMS Excel、その他のアプリ、またWindows OS本体も実行ファイルである。ファイルをダブルクリック操作で実行すると、アプリが起動する。拡張子はexe、com、batなどである。
- データファイル
- アプリケーションの処理対象となるデータを格納するファイル。ワープロや表計算の文書ファイルなど。ファイルをダブルクリックで実行すると、そのデータを処理するためのアプリが、その文書ファイルの内容を読み込んで自動的に起動する。
代表的な拡張子と対応するアプリケーションを挙げる。
- docx
- MS Word(ワープロ)文書
- xlsx
- MS Excel(表計算)文書
- pptx
- MS PowerPoint(プレゼンテーション)文書
- html, htm
- Webページ。Google Chromeなどのブラウザアプリに対応する。この講義テキストも、Webページとして作成されている。
- txt
- テキスト文書。書式を何も含まないことから、プレーンテキストとも呼ばれる。秀丸、メモ帳(Windowsのユーティリティ)などのテキストエディタに対応する。
- 電子化ドキュメント(Adobe Acrobat形式)。Adobe ReaderまたはAdobe Acrobatに対応する。
データファイルは、格納しているデータの種類によって、さらに細分できる。以下にその種類と代表的な拡張子を挙げる。
- 音声ファイル
- mp3, wav
- 画像ファイル
- jpeg, png, gif, bmp
- 動画ファイル
- mp4, avi
- 3Dファイル
- obj, pz3。立体物の形状や表面のテクスチャなどを格納している。
- システムファイル
- 基本ソフト(OS)やアプリ側で管理しているファイル。一般ユーザーの眼にあまり触れないようにしてある。これらを変更したり削除すると基本ソフトが正常に動作しなくなるが、通常、そのパソコンの「管理者(Administrator)」しかそうした致命的な操作はできないことになっているので、授業用パソコンでうっかり致命的なミスをする心配はない。C:\\ユーザー\フォルダ以下を除くC:ディスクのすべてはシステムファイルの領分だと考えてよい。
- ユーザーファイル
- ユーザによる作業の結果、作成されるデータファイル。たとえばMS WordやMS Excelの文書ファイルなど。これらはドキュメント以下に自分用のフォルダ階層を作るか、USBメモリに保存すべきである。授業用パソコンのデスクトップに置きっぱなしにしたファイルは、ユーザーセッションが終わると消えてしまうので注意。
- ファイルの種類
- 拡張子と対応する(登録された)アプリ
- ファイルサイズ
- ファイルのバイト(Byte)数
- 作成日時
- 最初にそのファイルが作成された日時
- 更新日時
- 最後にそのファイルが更新された日時
フォルダ
前述のように、パソコンにはには数万以上のファイルがあるが、もしそれらのファイルが1カ所に並べてあったら、整理も活用もできないだろう。
そこで工夫されたのがフォルダという、区分されたファイルの置き場所である。これは現実世界の紙挟み(folder)のメタファ(隠喩)となっている。このように、WindowsなどのGUIベースのOSでは、現実世界の目に見える品物や現象になぞらえてコンピュータ内の事物を表現するメタファの手法が多用されている。そもそもWindow自体もメタファだ(これはアプリとユーザがデータをやり取りするための「窓」という意味であろう。現実世界では、窓が窓に重なったりはしないからだ)。
ファイルと同様、フォルダにも名前がある。たとえばドキュメントやProgram Files、ICTベーシックなど。通常、フォルダには拡張子をつけない。※5
5 html文書の関連ファイルを格納する○○.filesなど、例外もある。
フォルダには複数のファイルを格納できるし、複数の別のフォルダを格納できる。フォルダの中にフォルダを置くことを、フォルダの入れ子(nest)(正しくは入れ篭という。この機能があるために、ファイルシステムは多数のファイルやフォルダを、入れ子になったフォルダの階層構造中に保存し、整理できるのだ。こうしたフォルダ階層のデータ構造を木(tree)構造という。エクスプローラは、このフォルダ階層をブラウズ(あちこち歩き回る)したり、組み替えたり、各要素を追加・削除したりできる。
エクスプローラを起動して、自分が使っているパソコンのフォルダ階層を調べてみよう。図2-3にフォルダ階層の例を示す。
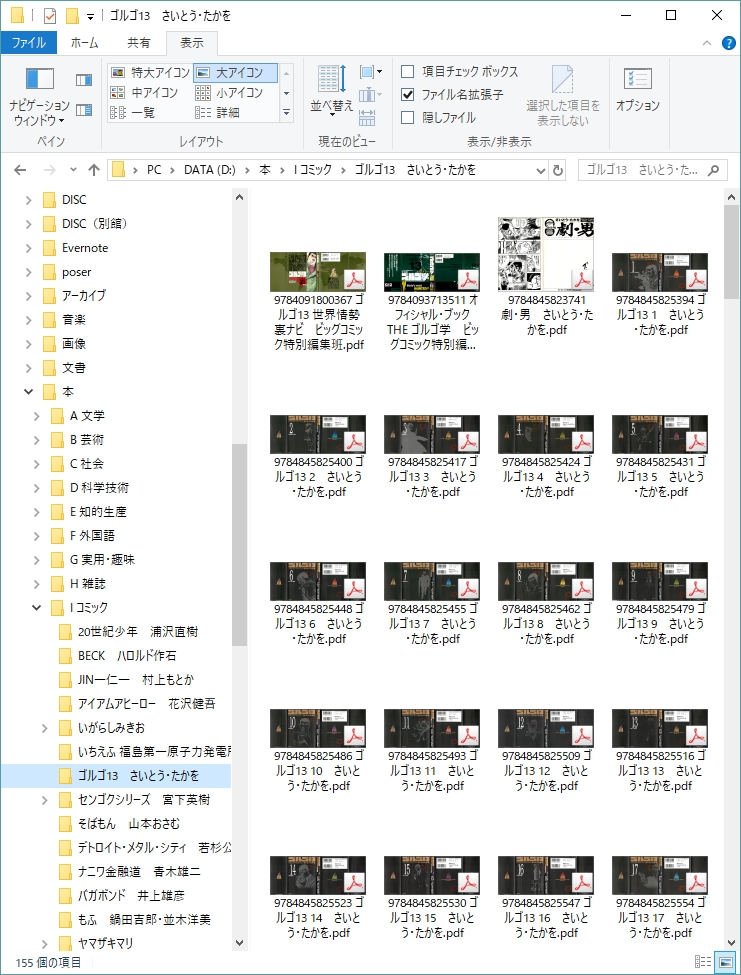
ファイルやフォルダの名前は自由につけられるが、同一のフォルダの中では同じ名前は使えない(だって、それじゃ区別できない)。逆に言えば、フォルダが別であれば同じ名前のファイルやフォルダはいくつでも作れる。だから、ファイルシステム全体の中で1つのファイルやフォルダを一意(unique)に表すには、単にファイル名だけでは不足で、フォルダ階層の根(root)から辿った経路を示さなければならない。この経路をファイル(フォルダ)パスという。
ファイルパスの構造は、以下の通りである。
(ドライブ文字):\\(フォルダ名)\...\(フォルダ名)\(フォルダまたはファイル名)
例:
E:\\大学\テキスト\ICTテキスト\ICTbasic1\img\fig02-4.jpg
C:\\Program Files\Microsoft Office
6 「木」や「森」はデータ構造論の用語である。
ショートカット
Windowsの3大構成要素の最後がショートカットであり、自分はパソコンが使えると思っている人も、意外とショートカットの使い方を知らない。だが、使いこなせれば非常に便利なものである。
ショートカット(short cut)とは近道のことで、ファイルやフォルダの分身と思えばよい。これは木(森)構造のファイルシステムの以下のような欠点を補うために工夫されたものだ。
ファイルパスでファイルを一意に指定できるということは、根(ドライブのルートフォルダ)からファイルへの経路が1通りしかないことを意味する。これは、フォルダ階層が木構造をしており、一度枝分かれした枝が先の方でもう一度合体するといったことが起こらないからである。これはユーザの利便性と、ファイル管理の効率性のバランスを考えての選択だった。
だが、時に、1つのファイルやフォルダをを複数のフォルダに置きたいニーズが発生する場合がある。たとえば、文書ファイルを年度別と項目別のような、異なる分類軸(観点)から分類する場合、「2005年度の営業成績.xlsx」は「2005」と「営業成績」の2カ所に置きたくなる。だが、木構造のファイルシステムでは不可能である。とは言え、ファイルのコピーを作って2カ所に置いてしまうと、どちらかを編集・更新した時に内容にずれが生じる。またそれは、どちらかの内容が現実とずれているということでもある。このズレのことを不整合という。
ショートカットはこのような場合に用いる。もとの(本物の)ファイルやフォルダからショートカットを作ると、以後そのショートカットは本物と同様、どのフォルダにも移動・格納できるが、その内容はいつでも本物と同じであり、不整合は生じない。なぜなら内容の実体を持たず、本物のファイルやフォルダをリンクとして指し示しているだけだからだ。※7
7 ショートカットは、ファイルやフォルダのパスに、ファイルやフォルダとしての仮の見かけを与えたものと考えてもよい(『ドラえもん』に出てくる「身代わり人形」のイメージに近い。ただしそのうち意識を持ち出してのび太君に反抗しはじめる、なんてことはない)。
よく使うアプリケーションファイルやデータファイル、作業用フォルダのショートカットを作り、デスクトップに置いておけば、エクスプローラを立ち上げずに作業が開始できる。逆に、デスクトップに本物のファイルやフォルダを置くことは奨められない。デスクトップがユーザーセッションごとにまっさらにされてしまう授業用パソコンではなおさらである。
ショートカットの名前は、実際のファイルやフォルダと違ってよい。たとえば、PCの下の「ドキュメント」フォルダは、実際は場所も名前も違うフォルダのショートカットである。
Windowsは、メニュー項目の整理にもショートカットを使っている。そのしくみが理解できれば、メニュー項目を自分好みに変更できる。
ショートカットを本物のファイルと区別するため、エクスプローラやデスクトップでは、アイコンの左下隅に、曲がった矢印のマークが表示される。
演習:ファイルシステムの操作
エクスプローラを起動して、ファイル整理のための簡単なフォルダ階層を作ってみよう。ワープロソフトの操作法はまだ学んでなくとも、文書ファイルを作るくらいはできるだろう。以下の演習で作るフォルダ階層は、各自のUSBメモリ上に置くこと。
演習1
ワープロ(Word)で以下の短文をそれぞれ入力し、5つの文書ファイル(演習1-1.docx~演習1-5.docx)を作成せよ。
- 演習1-1
ジョヴァンニ・ボッカッチョ:1313年6月と7月との間、ある名の知られぬ女性と裕福な実業家ボッカッチーノ・ディ・ケリーノによって、フィレンツェに生まれる。- 演習1-2
本書は、明るい夢をふりまくのではなく、幸福という悪夢にうなされている現代人を揺り起こす体の幸福論だ。- 演習1-3
自然数の中の素数の現れ方にはなんらかのパターンや法則があるのか? 一見単純に思えるこのテーマは、実は世界最高の数学者たちの挑戦をもはねつけてきた究極の難問である。- 演習1-4
ブラック企業の存在は、白鳥の群れに紛れたカラスみたいに一目で分かるもんじゃないからね。ホワイト企業なんてものは存在しない。- 演習1-5
わが国に西洋風建築が入ってきて日本の建築文化が大きく変化したのは明治中期から昭和初期にかけてのことである。建築の内装や西洋風家具は、膨大な量の木彫りの仕事を必要とした。
演習2
各自のメディア上に、フォルダ「ICTベーシック」を作り、演習1で作った5つのWordファイルを保存せよ。
演習3
フォルダ「ICTベーシック」の下に、図2-4のようなフォルダ階層を作れ。ショートカットの作り方には2通りあるので、両方とも試みること。ショートカットを実行(ダブルクリック)して開いた文書ファイルを書き換えて、同一のファイルであることを確認せよ。
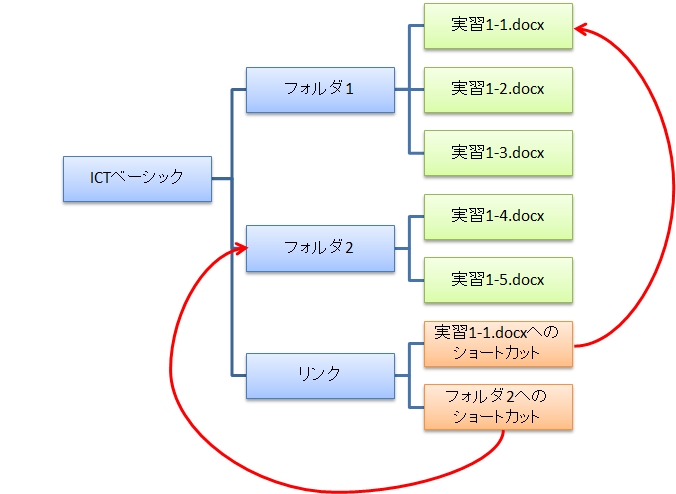
【付録】タッチタイピング習得の奨め
今後、この講座でも文書作成を行う課題はいくつもあるし、長い人生では膨大な量の文字入力をすることになるだろう。
そこでお奨めしたいのが、時間に余裕のある学生時代の間にタッチタイピングを習得することである。タッチタイピングとは、キーボードを見ないで入力することだ。練習開始の時期は、早ければ早いほどよい。なぜなら、その後の長い人生全体で文字入力の時間を節約できるからだ。
タッチタイピングには各種の練習ソフトがあり、授業用パソコンにインストールされている無味乾燥なものから、ゾンビが襲ってくるゲーム仕立てのものや、口に出すのもはばかられるようなものまで、いろいろあるから、好きに選ぶがよい。
ただ、すべての練習ソフトには、練習課題を入力しなくてはならないという欠点がある。あたりまえと思うかもしれないが、練習課題の文章は、実際の勉強や仕事とは無関係なのだから、無駄っちゃ無駄だ。
そこで、練習ソフトとして「はっとけキーボード」を紹介しておく。これは練習のためだけの文章を入力することなく、普段の勉強や仕事をするときに、ついでに練習もしてしまおうという、たいへんユニークなコンセプトのアプリである。
起動すると、図2-5に示すように、入力したキーの位置がデスクトップ画面に重ねて半透明で表示される。キーボードではなく画面を見ながら入力することで練習ができ、キー配列に慣れたところで画面表示を消せば、自然にタッチタイピングに移行できるわけである。
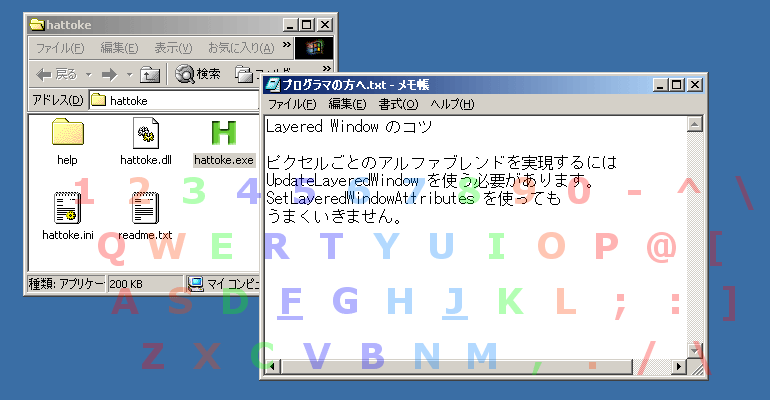
練習時間は? たぶん30分×1カ月くらいで、指がキーをそこそこ覚えてくれるだろう。すべてのキーを覚えなければならない、とドグマチックに考えなくてもよい。たとえば、数字キーと「Shift」キーを合わせて打つことで入力される記号類は、日本語キーボードと英語キーボードとでも違うし、使用頻度も高くないので、その時だけキーボードをチラ見したってよいのだ。