GNUPLOTのインストール
GnuplotのソースコードはSourceForgeでホスティングされている。
WindowsへのGnuplotのインストール
現在の安定版 gnuplot 4.6.5 から gp465-win32-setup.exe をダウンロードしてインストールするだけである。 そこでUser Manual(PDF)版も併せてダウンロードしておこう。
MacOSへのGnuplotのインストール
MacWiki gnuplotにあるように、MacOS用のバイナリはVer.4.0.0以降は公式には配布されていない。 ソースコードを入手してmakeする方法(MacWikiの4)の方法)もあるが、次の2つの方法が簡便だ。
- [マスクメロンのバイナリ]: gnuplot.appをダウンロードして(展開して)、アプリケーションフォルダに。 このgnuplot.app で作成されるグラフは terminal として X11 に出力されるように設定されているので、XQuatz(MacOS用 X Window System)のインストールが必要である。
- [Mac Portsのパッケージ]:
MacPortをインストールしてあれば次のコマンド($ はプロンプト)でGnuplotがインストールされる。
$ sudo port install gnuplot
Macport Gnuplotでは併せて AquaTermがインストールされ terminal として aqua が設定される(aqua に出力するのであればXQuatzは不要だが、terminal を X11 に変更して様々な処理を行うことを想定して、XQuatzをインストールしておこう)。
Gnuplotの起動と終了
起動
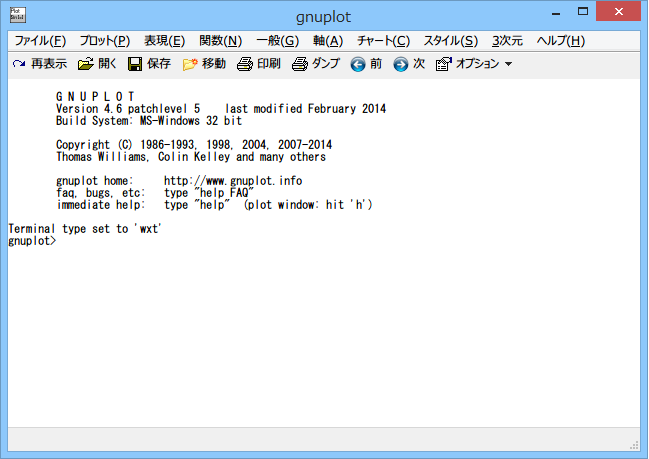
左図はWindows版のGnuplotアイコンをクリックして起動した時の様子である。 MacOSではターミナルにコマンド gnuplot を入力するだけだ($ はプロンプト)。
$ gnuplot
MacOSでもGnuplotを起動すると、Windows版と同じようなオープニングメッセージの後にプロンプト gnuplot> が現れる。 以下のように MacportによってGnuplotを導入した場合には、Terminal type set to 'aqua' とあるように、デフォルト terminal は aqua にセットされている。
G N U P L O T Version 4.6 patchlevel 5 last modified February 2014 Build System: Darwin x86_64 Copyright (C) 1986-1993, 1998, 2004, 2007-2014 Thomas Williams, Colin Kelley and many others gnuplot home: http://www.gnuplot.info faq, bugs, etc: type "help FAQ" immediate help: type "help" (plot window: hit 'h') Terminal type set to 'aqua' gnuplot>
終了
WindowsでGnuplotを終了するのは、ウィンドウを閉じればよい。 MacOSでGnuplotを終了させるには、プロンプト gnuplot> に quit を入力する。
Gnuplotの作業ディレクトリ
別のファイル記述しておいたグラフ作成手順をGnuplotに読み込ませてグラフを得る方法が一般的である。 また、別ファイルに書きこんでおいたデータをGnuplotに読み込ませてグラフを作成することもある。 また、グラフを指定した画像やLaTeXファイルに書き出すという利用も多い。
このようなGnuplotへファイルの読み込みと書き出しのために、作業ディレクトリの概念を理解したうえで、Gnuplot内で使うコマンド 現在の作業ダウンロードを取得するコマンド pwd、指定したパスに作業ダウンロードを移動するコマンドcd を知っておくべきである。 次の例は、MacOSでの様子である(ウィンドウ版では、[ファイル]から作業ディレクトリを移動したり表示することができる)。
gnuplot> cd '~/Desktop/test' gnuplot> pwd /Users/hanako/Desktop/test目的のフォルダへのパスを1重引用符 (') ではさんでいることに注意しよう。
