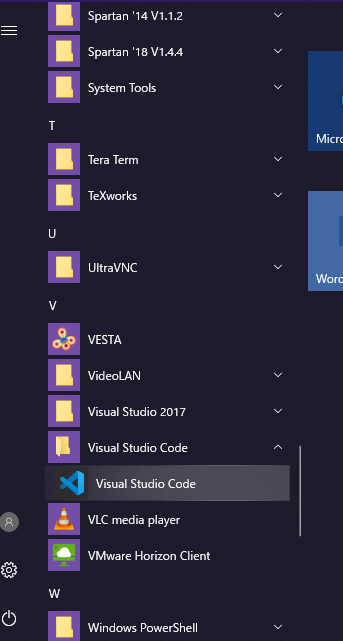
Microsoft Visual Studio Code (以下,VSCode)は,高機能なエディタとして使用することができ,Windows,Mac,Linux版が無料でダウンロードできます.
情報処理教室のPCにもInstallされています.
VSCodeは設定によりボタンひとつでコンパイル・実行・デバッグができますが,ここではコマンドを打ってコンパイル作業を行う方法を説明します.
以下,Visual Studio Codeを使ったコンパイル方法の説明ですが,VSCodium もほぼ同様です.
VSCode,およびコマンドライン起動可能なコンパイラ(gcc, bcc32など)が,既にインストール済とします.
情報処理教室のPC(Windows10)での例です.
2024年度以降のシステムはWindows11で,少々異なりますが,基本は同じです.
VSCode, VSCodium の初回起動時は,メニューなどが英語であるが,OSが日本語の場合,バックグラウンドで自動的に言語パッケージがダウンロードされるようである. 一度エディタを終了し再度アプリを起動すると,日本語メニューになる場合がある.
但し,情報処理教室のPCは,ログアウト時に設定が全て削除され,再ログイン時にリセットされ,初期設定に戻る仕様である.
プログラム開発では,ソースファイルを元にコンパイルが行われると,実行ファイルだけでなく一時ファイルが多く生成される場合がある.
そのために,プログラミングの開始時に作業フォルダ(ディレクトリとも呼ばれる)を指定する必要がある.
この指定は,既存のフォルダ,または新規作成したフォルダにたいして行う.
左の縦に並んでいるアイコン列の一番上「Explorer」ボタンをクリックし,次に「Open Folder」「フォルダーを開く」と書かれた青いボタンを押す.
(すでに作業フォルダーが開かれている場合は青いボタンが表示されないので,いったん「File」「Close Folder」でフォルダーを閉じる.)
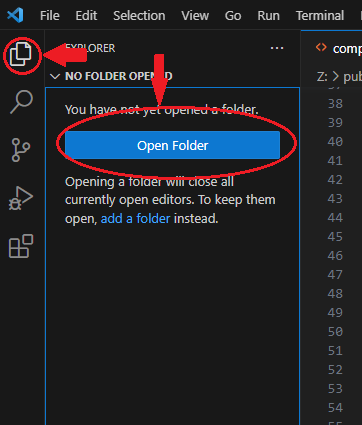
この例では,ユーザーのホームディレクトリの下に「work」というフォルダーを新規に作成している.
授業で使用する場合は,日付や科目名などで整理すると分かりやすい.
ファイル名,フォルダ名に全角文字は使用しないほうが無難.
出来上がったworkフォルダ内に,下図の「NewFile」または「新しいファイル」ボタン を押し,新しいファイルを作成する.
授業の課題用ファイルの場合は,ファイル名に注意する.
インストール後に初めて.cppファイルを作成すると,右下にメッセージ(Install extension for C++? や,C++にお勧めの拡張機能をインストールしますか?)が出ることがある. その場合は,「Install」または「インストール」ボタンを押してインストールしておく.
(これら拡張機能は一旦インストールすれば次回起動時からは聞かれない.アップデートが出た場合に再度,更新するか聞かれる場合がある.)
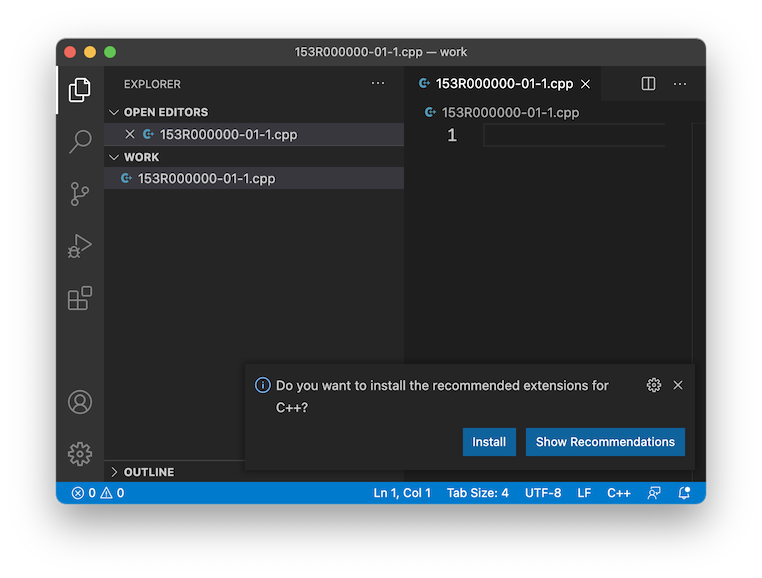
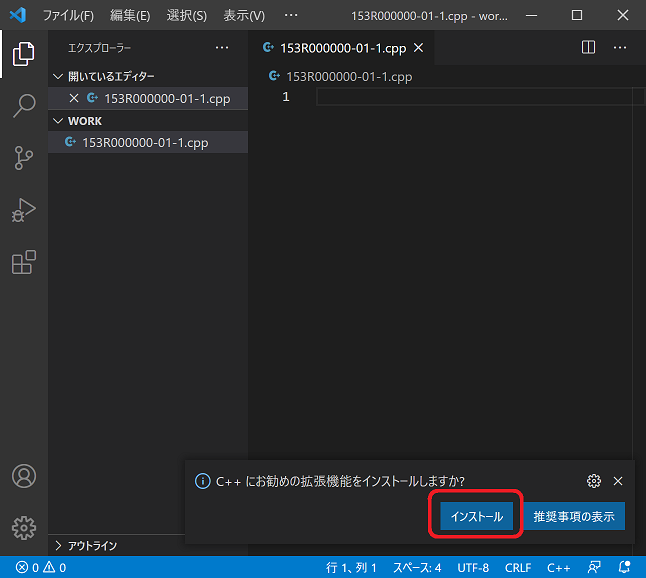
従って,自分のUSBメモリにコピーして持ち帰ると楽.
例えば,以下の様に Hello World! プログラムを打ち込む.
「ファイル」「保存」またはCTRL+Sを押して保存する.
(タブのファイル名の右の ● が × に変化する.)
VSCodeのメニュー「Terminal」→「New Terminal」または「ターミナル」→「新しいターミナル」をクリック.
ウインドウの下方にターミナル・シェル(コマンド入力画面)が現れるので,コンパイラを起動してコンパイルする.
$ c++ 153R000000-01-1.cpp (gcc の場合) > bcc32 153R000000-01-1.cpp (Embarcadero C 場合) > bcc32c 153R000000-01-1.cpp (Borland C の場合)
gccでは,文法エラーがなく正常にコンパイルが完了した場合は,何も表示されない.
逆に,ソースファイルに文法エラーがあれば,ここにファイル名・行数・内容が表示される.
コンパイルに成功したら,実行ファイル(a.exe, a.out または 153R000000-01-1.exe) が生成されているので,これを入力.
> .\a.exe (Windows, gcc の場合) $ ./a.out (MacOS, Linux で gcc の場合) > 153R000000-01-1.exe (Windows,bcc32, bcc32c の場合)
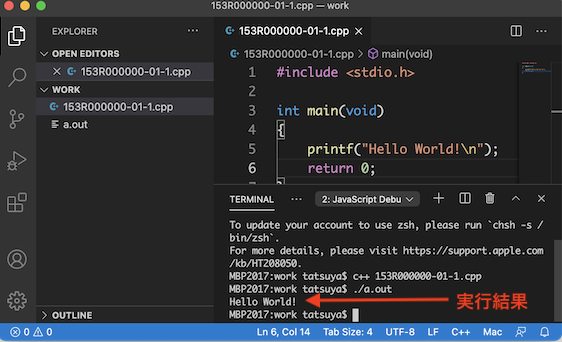
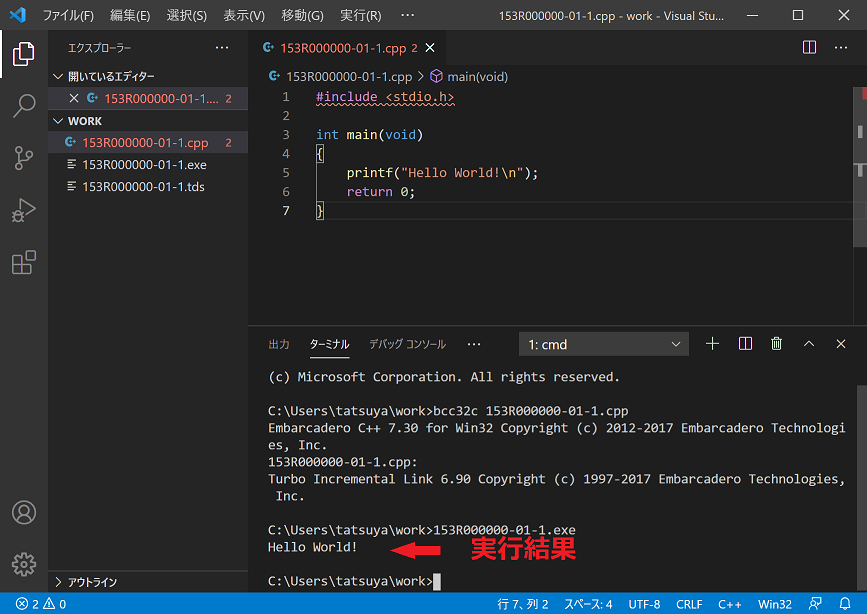
以上がコンパイルから実行までの手順である.
別のソースファイルを作成する場合は,ファイルの作成(NewFile)から同様に繰り返せば良い.