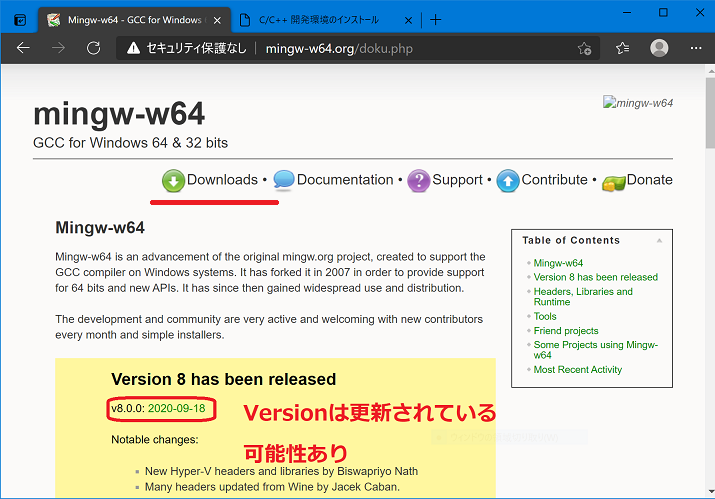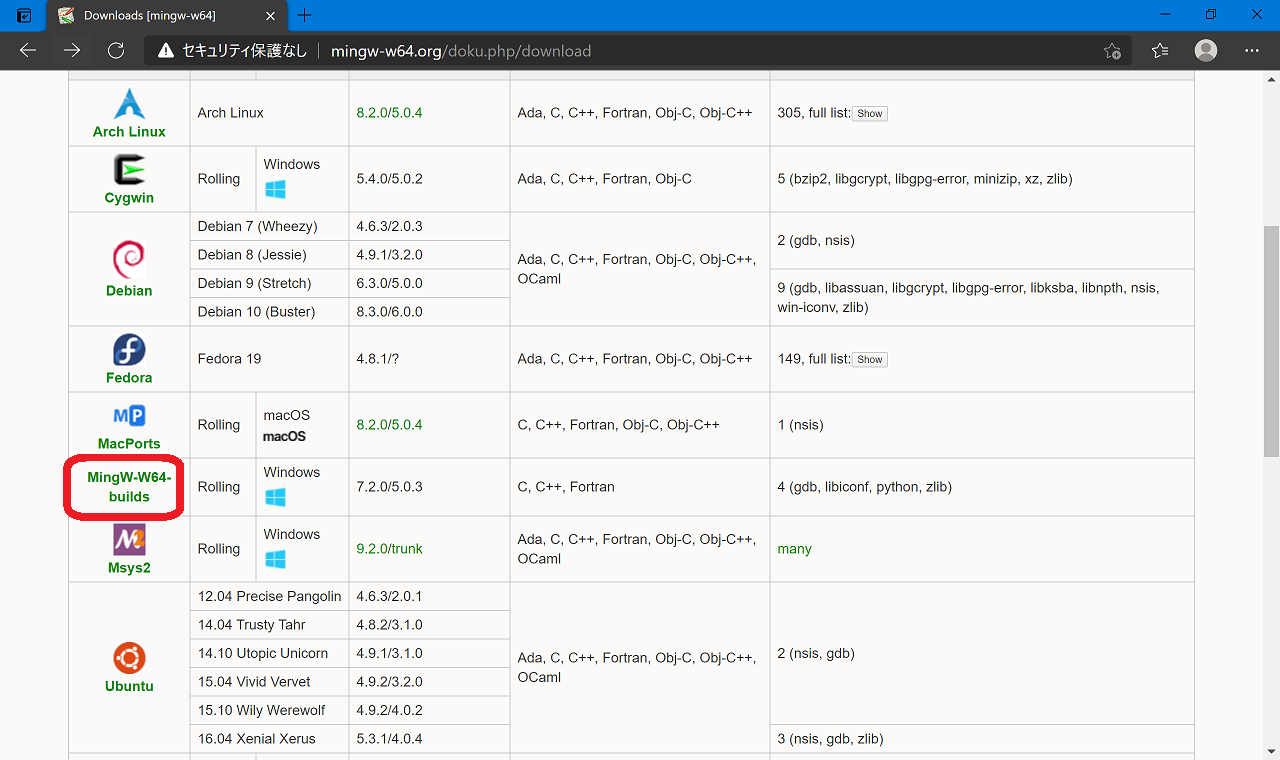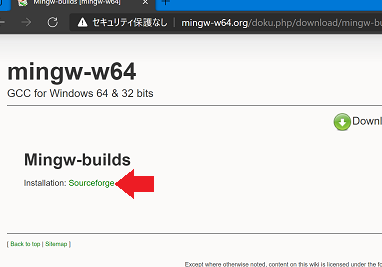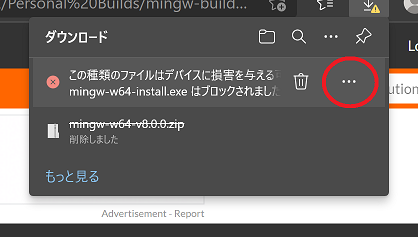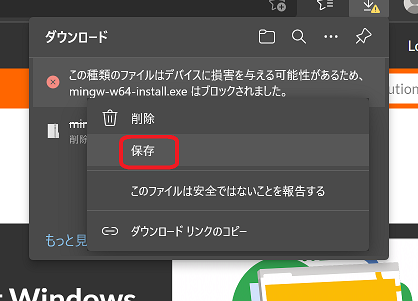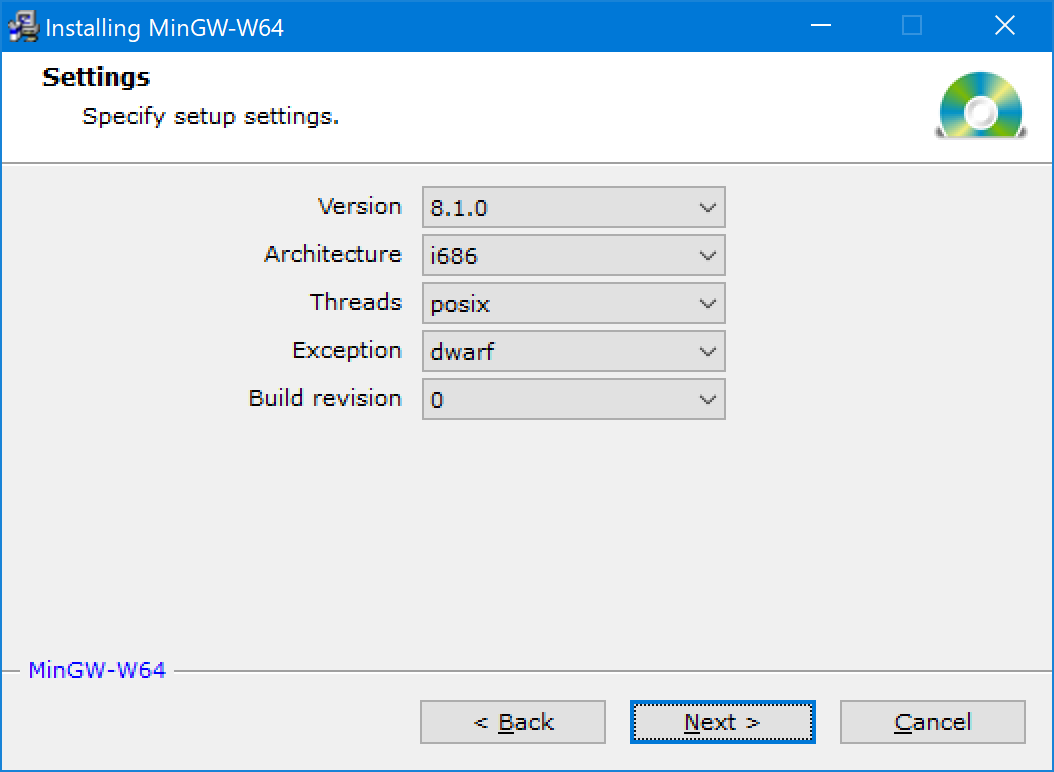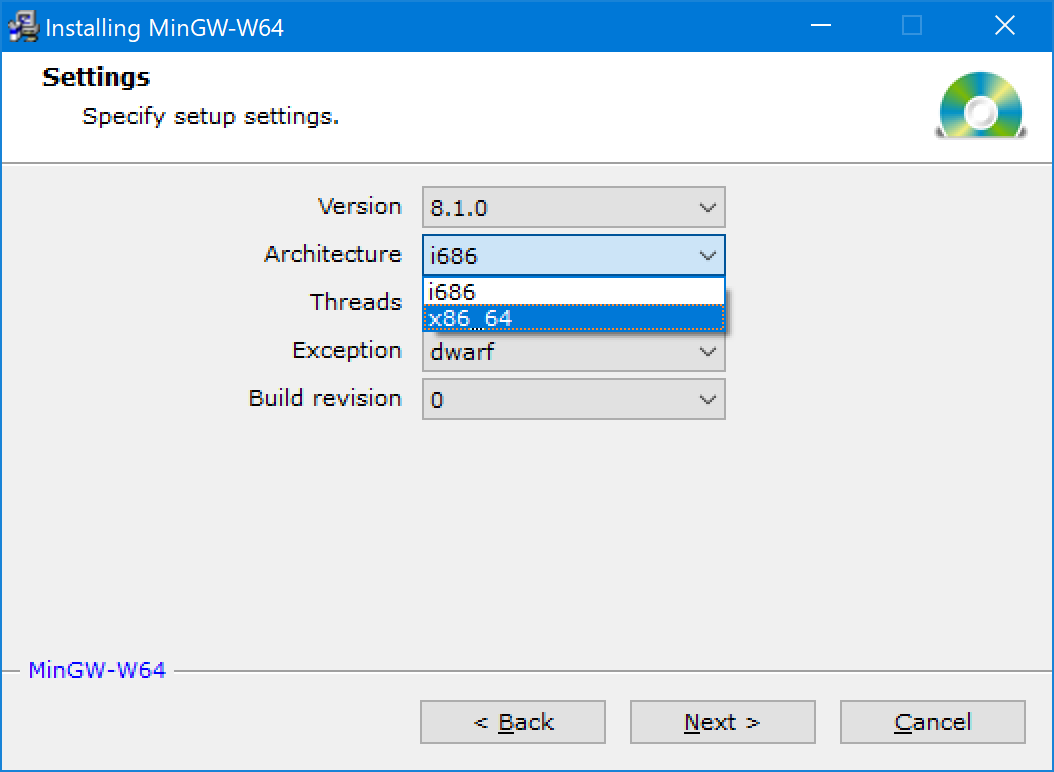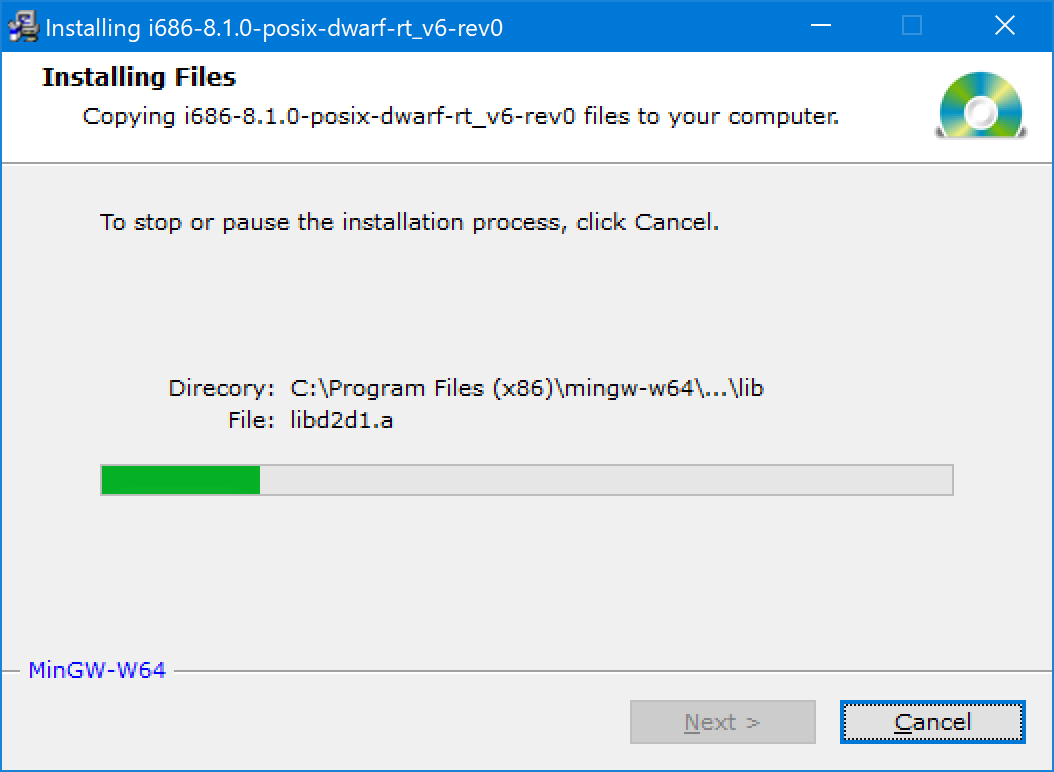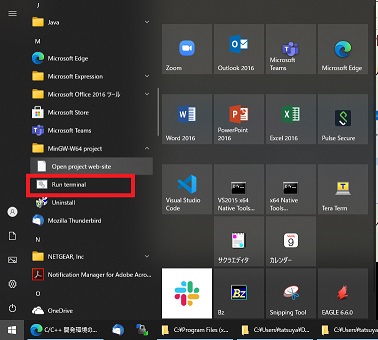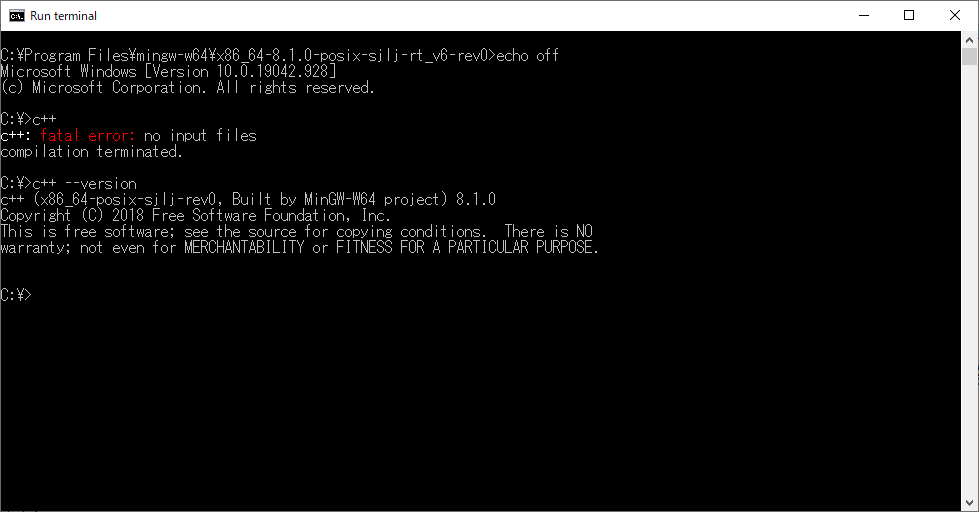コンパイラのインストールと動作確認
MinGW
これは,Windows を使用している人向けの説明です.
コンパイラ(MinGW)のダウンロードとインストール
下記の内容は2022年10月現在の情報です.Windows10 64bit で動作確認をしています.
アプリのインストールを行うので,管理者権限が必要かもしれません.
こちら VSCode+MinGW(MSYS2) を参照して,GCCのWindows上環境を構築しましょう.
手順は
- MSYSをインストール(インストーラで一発)
- MSYS上のpacmanでMingw-w64 toolchainをインストール(コマンド1行)
- パスに追加
少し古い情報:MinGW 旧version
おそらく現在は不可
下記の内容は2021年4月現在の情報です.Windows10 64bit で動作確認をしています.
アプリのインストールを行うので,管理者権限が必要かもしれません.
こちらのサイト,から,インストーラをダウンロードする.
(スマホ経由やテザリングなど,容量制限のある回線でダウンロードしないほうが良い.)
ダウンロードボタン,MingW-W64-builds, Installation:Sourceforge,の順にクリック,(警告が表示される場合あり),
インストーラの実行ファイル(mingw-w64-install.exeのような名前)がダウンロードされる.
(これはファイルサイズが小さいので,すぐに終わる.)
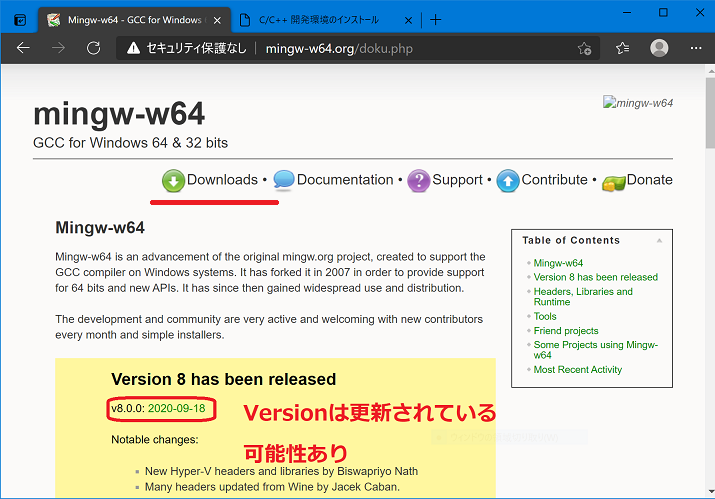
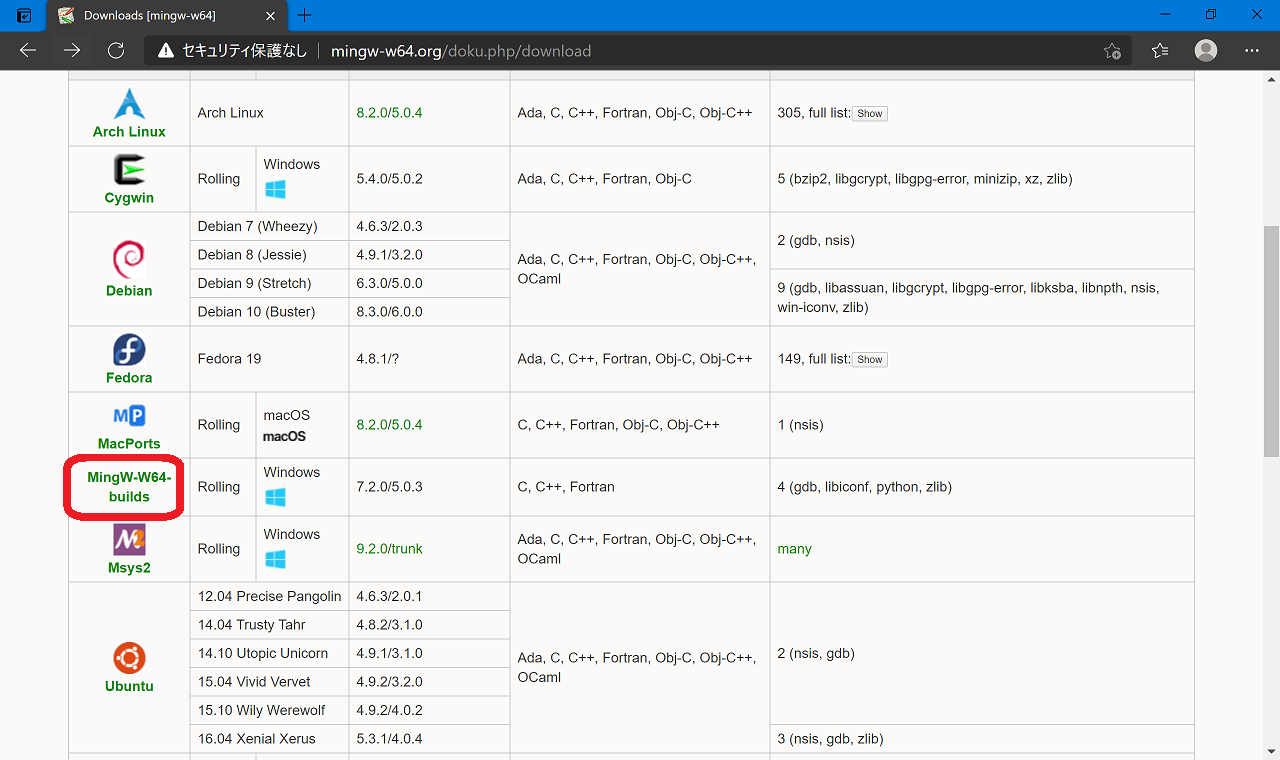
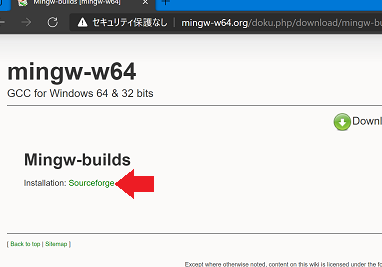
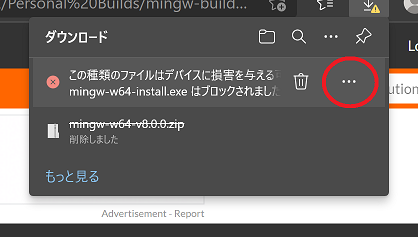
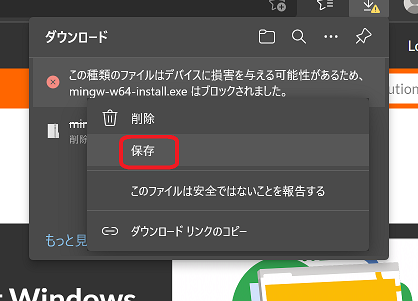
インストーラをダブルクリックして,以下のようにインストールする.
(「Architecture」は,標準のi686 ( =32bit版 )でよい.x86_64にすると64bit版がインストールされる.)
ここでは,ファイルが多くダウンロードされるので,回線の速度に応じて時間がかかる場合あり.
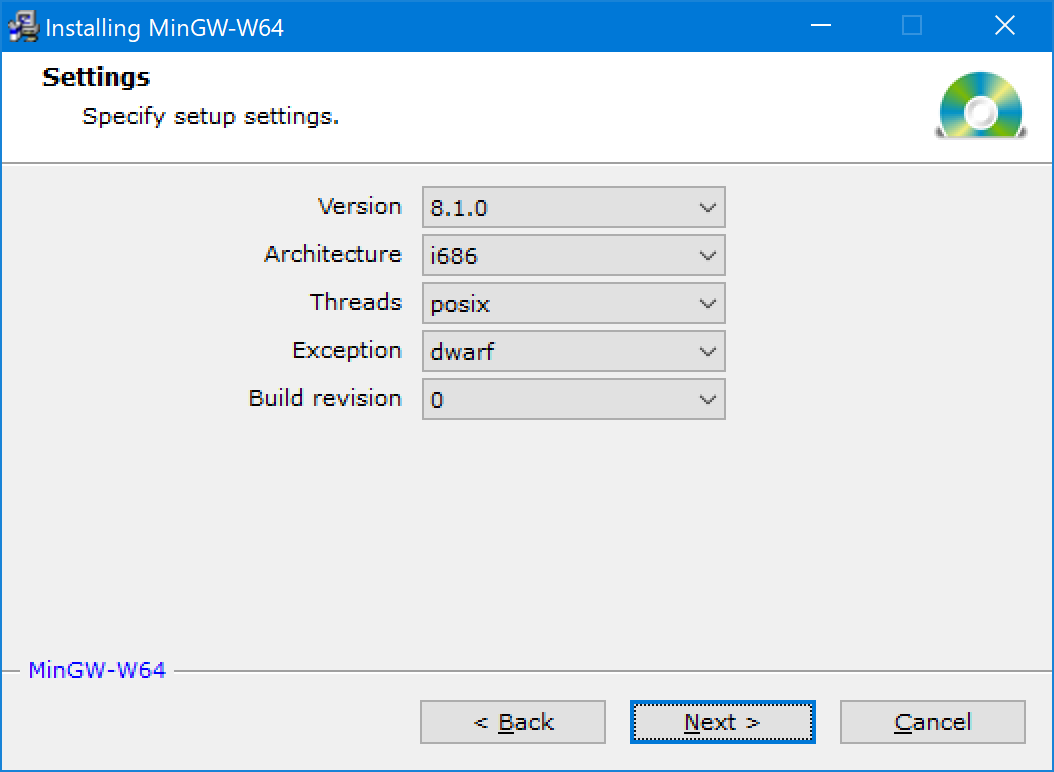
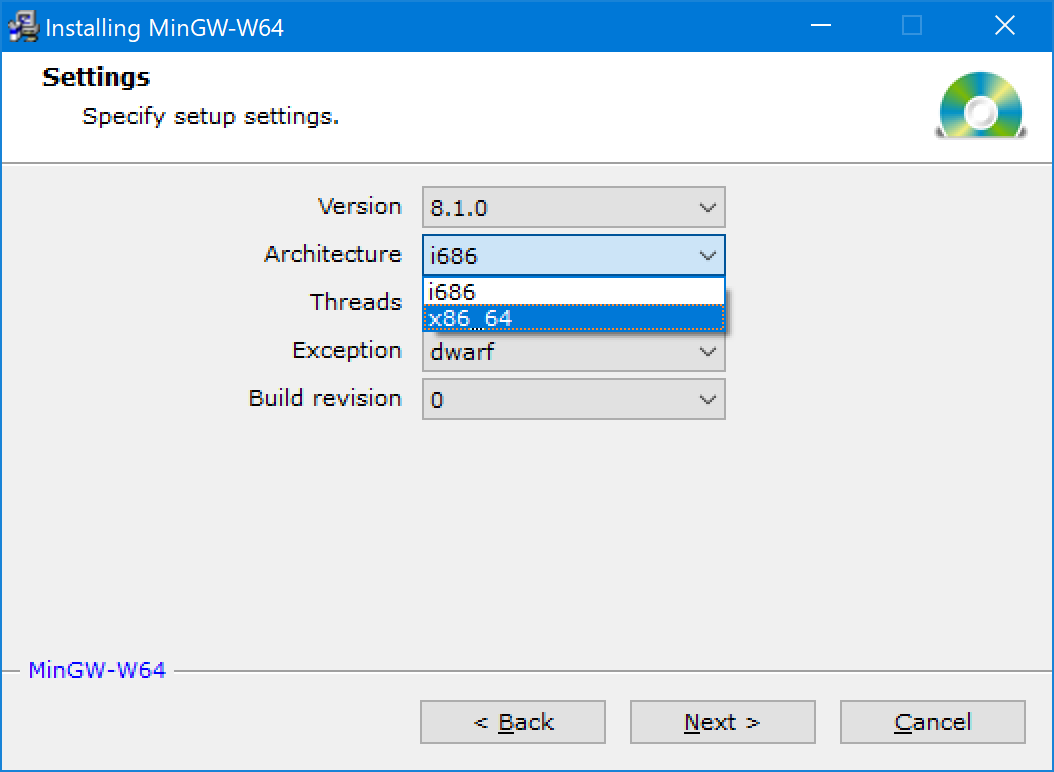
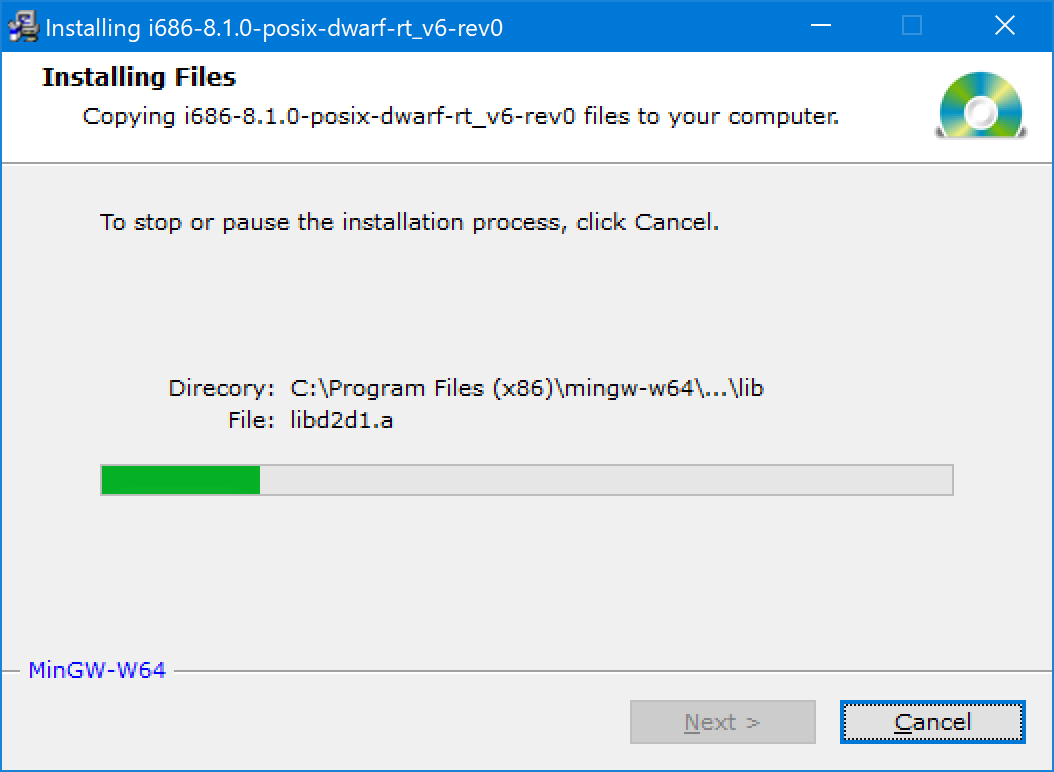
終わったら「Next」「Finish」を押し,インストーラを終わらせる.
(おまけ:コンパイラへのパスを環境変数 path に追加しておくと,VSCode内のターミナルからコンパイラを使用できる.
例えば,64bit(x86_64)をインストールした場合,C:\Program Files\mingw-w64\x86_64-8.1.0-posix-sjlj-rt_v6-rev0\mingw64\bin など.
インストールパス名は変化するので,C:\Program Files や C:\Program Files (x86) などから,mingwフォルダを探してみよう.)
起動
Startメニューから,以下の「Run Terminal」を探してクリック.
コンパイルする際は必ずここからターミナルを開始する.
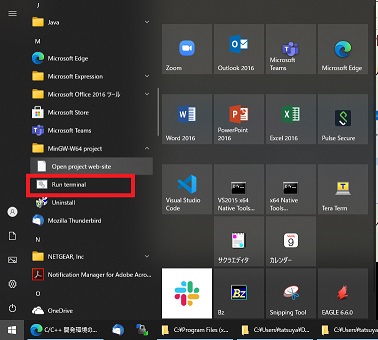
ターミナル(コマンドプロンプト)が開くので,キーボードから以下のコマンド(赤字の部分)を打ち込む.cc, c++ のどちらかで良い.
% cc --version
% c++ --version
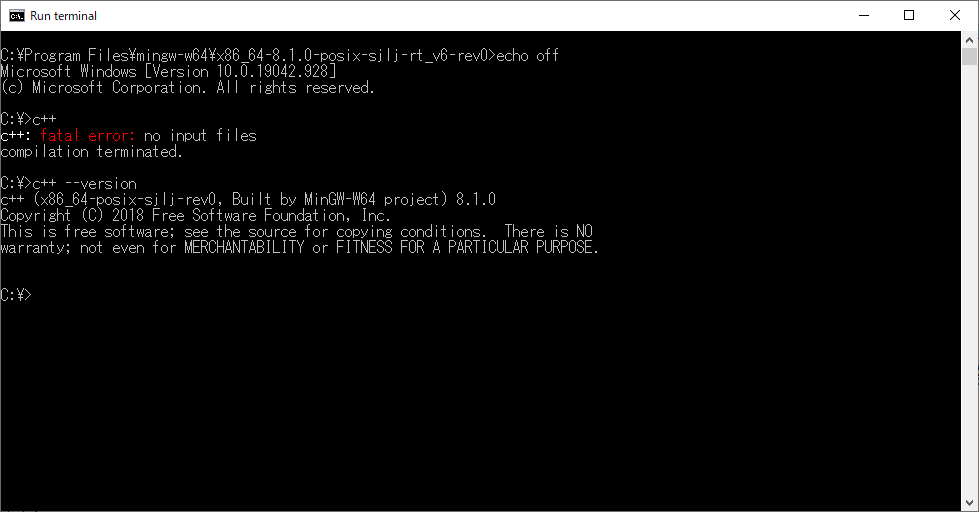
のようなメッセージが表示される.(表示されるversionの値などは異なる可能性がある)
コンパイルと実行
コンパイラのインストールが確認できたら,エディタ(Visual Studio Code, さくらエディタなど)で以下のプログラムを打ち込んで,デスクトップにhello.cppという名前で保存する.
(「作業ディレクトリ」の概念がわかっていれば,好きなディレクトリに保存しても良い.)
/* 有名なHello world プログラム */
#include <stdio.h>
int main(void)
{
printf("Hello World!\n");
return 0;
}
コマンドプロンプト内で以下のようにソースファイル hello.cpp を保存したフォルダに cdコマンドで移動する.
(ここではDesktopを仮定)
フォルダに移動したら,dirコマンドでファイルがあるかどうか確認し,コンパイルおよび実行してみる.
(以下の赤字を入力)
> cd c:\users\(各自のユーザ名)\Desktop
> dir
hello.cpp
(他にもいろいろ表示されるので,今作成したファイルを探す)
> c++ hello.cpp
(エラーがなければ何も表示されない)
> dir
hello.cpp a.exe
(a.out が増えている)
> a.exe
Hello World!
と出れば,動作確認完了!
コマンドプロンプト豆知識
作業しているフォルダを素早く開く
コマンドプロンプトから,今作業しているフォルダを開きたい場合は,
% start .
ドット記号は,「今作業しているディレクトリ」という意味.カレントディレクトリという.
また,データファイル名を指定すると,ダブルクリックしたときと同じ挙動となる.
% start data.csv
フォルダ内のdata.csv をダブルクリックしたときと同じ動作.Excelが起動してファイルが開く.
実行ファイル名の指定
gccでは,実行ファイル名は a.exe や a.out となる.
実行ファイル名を指定したい場合は,小文字の -o オプションで実行ファイル名を指定してコンパイルする.
> c++ hello.cpp -o hello.exe コンパイル
> hello.exe 実行.
gcc のオプション色々
-o オプション以外にも様々なオプションがあり,--helpオプションで確認できる.
ごく一部を示す.コンパイラにより異なるので注意する.
-c Only run preprocess, compile, and assemble steps
-D macro=value Define macro to value (or 1 if value omitted)
-help Display available options
-I dir Add directory to the end of the list of include search paths
-L dir Add directory to library search path
-o file Write output to file
--version Print version information