C++ compiler のページが開くので, 「Download now」をクリック,最初にユーザー登録を行う. 必要事項をタブに入力し,「Download now」をクリックすると,ダウンロードが開始される.
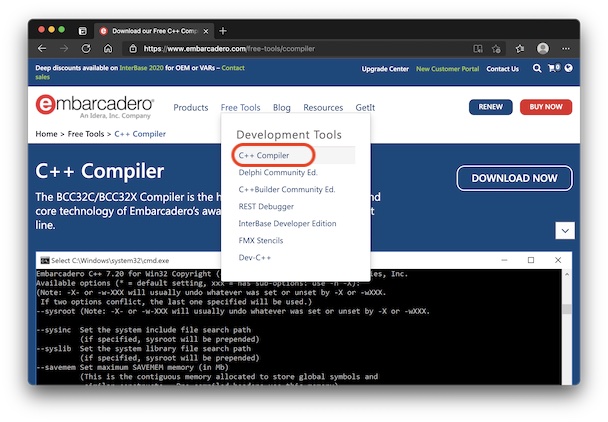
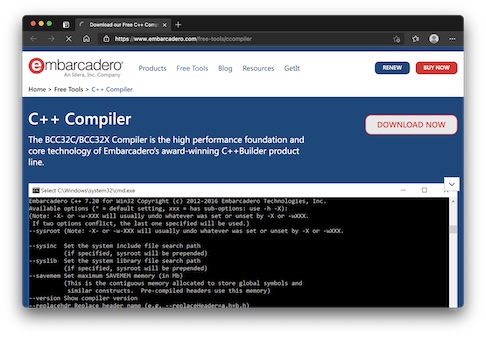
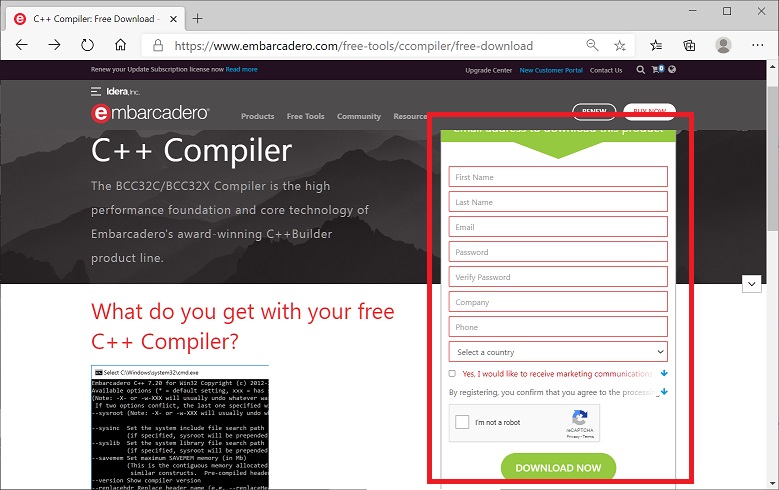
ここでは,情報処理教室で利用可能な Embarcadero社 C++ Compiler の無償版を自分のWindowsPCにインストールし,初期設定する方法を解説します.
下記の内容は2021年4月25日現在の情報です.
リンク先は外部サイトのため,更新などによりうまく開かなくなる可能性があります.
その際は本文中のキーワードなどから検索して探すようにしてください.
Windows10 version 20H2, 64bit版で動作確認および説明をしています.
(もう少し古いWindows10 でも動作すると思われますが,なるべく最新のOSにアップデートしましょう.)
embarcadero(エンバカデロ)社のページに行きます.
日本語のページもあるようですが,英語版で説明します.
最上行のメニューから,「FreeTools」にマウスを置くとメニューが開くので,「C++ Compiler」を選択.
C++ compiler のページが開くので,
「Download now」をクリック,最初にユーザー登録を行う.
必要事項をタブに入力し,「Download now」をクリックすると,ダウンロードが開始される.
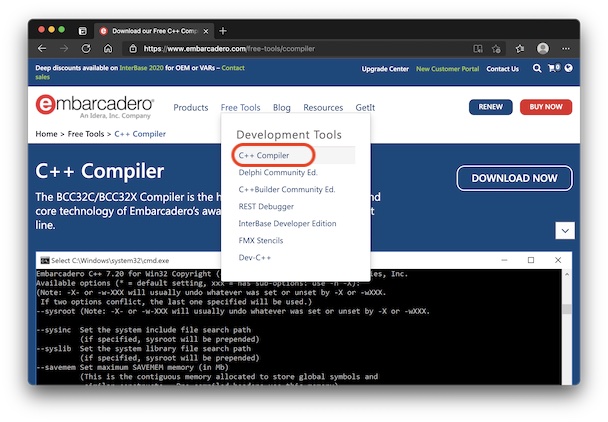
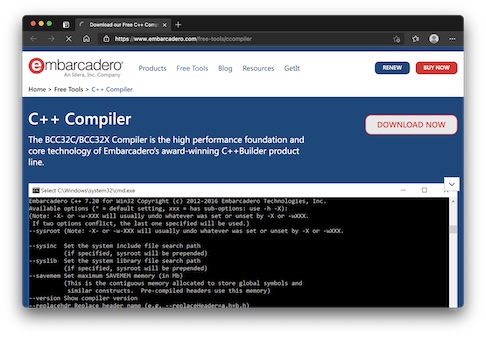
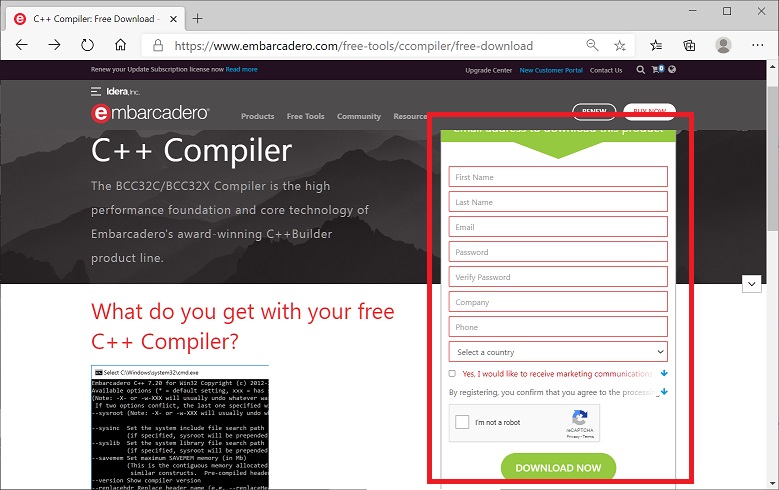
自動でダウンロードが開始されない場合は,"click here" をクリックすると,ダウンロードが開始される.
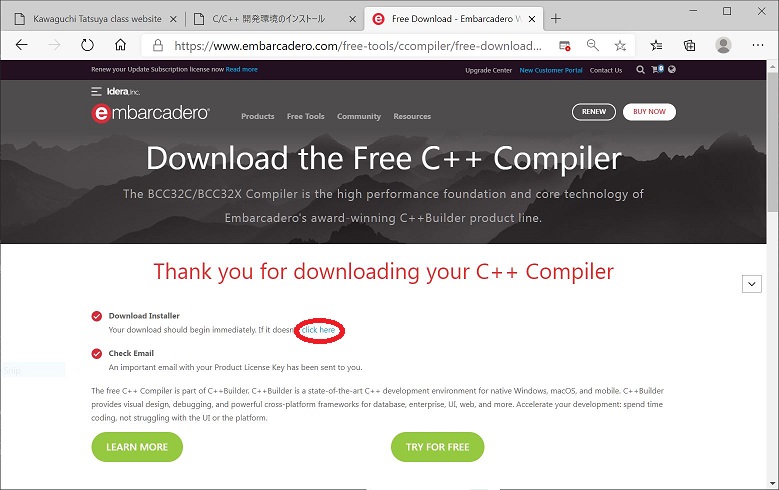
注(2020年4月28日現在)
インストールといっても,ファイルをコピーするだけである.
まず,ダウンロードされた BCC102.zip ファイルを右クリック,「すべて展開」を選択.
展開して生成された BCC102 フォルダの中にもう1階層,同名のBCC102フォルダが生成されるので,こちらを以下の図のように,Cドライブの直下にコピー(または移動)する.
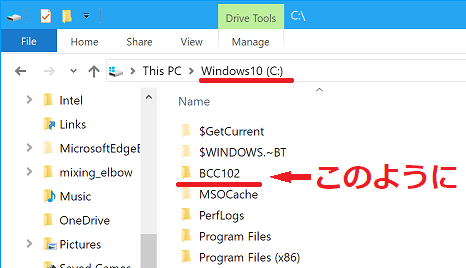
このフォルダ(c:\BCC102)を開くと,bin, lib, include など,いくつかのファイルとフォルダが在ることを確認する.
Software License Agreementと,Installing and Using ... ファイルを一読しておくとよい.
基本的にこのコンパイラは個人利用向け,教育向けにライセンスされており,大規模な商用ソフトの開発に用いる場合際は,製品版を購入する必要がある.
スタートメニューの「Windowsシステムツール」の「コマンドプロンプト」を起動します.
(スタートボタンを右クリック,メニュー内の「コマンドプロンプト」でもOK)
> c:\BCC102\bin\bcc32c.exe
の赤字の部分を入力してみよう. (注:ブラウザで,もしバックスラッシュが表示されていたら,¥ に読み替え.)
Embarcadero C++ 7.30 for Win32 Copyright (c) 2012-2017 Embarcadero Technologies, Inc. bcc32c.exe: error: no input files
のようなメッセージが出れば,インストール成功である.
'c:\BCC102\bin\bcc32c.exe' は、内部コマンドまたは外部コマンド、 操作可能なプログラムまたはバッチ ファイルとして認識されていません。
のようなメッセージが出れば,うまくインストールできていないので,もう一度フォルダ名やコマンドを確認しよう.
(あるいは,「BCC102」の部分がバージョンアップにより変化している可能性がある.)
コンパイルのたびに,上記のような長い文字列(full path,フルパス,と言います)を打ち込むのは大変です.
そこで,短く「bcc32c」とだけ打ち込んだ時にもコンパイラを起動できるように,パスの設定を行おう.
(「パスを通す」という言い方をします.)
パスを通す作業は,インストール後に一度だけ行っておけばよい.
Windows の「設定」(左下のスタートメニューを押すと出てくる歯車マーク)を開き,下図のように検索窓に「環境変数」と入力.
表示される候補のうちの「環境変数を編集」をクリック.
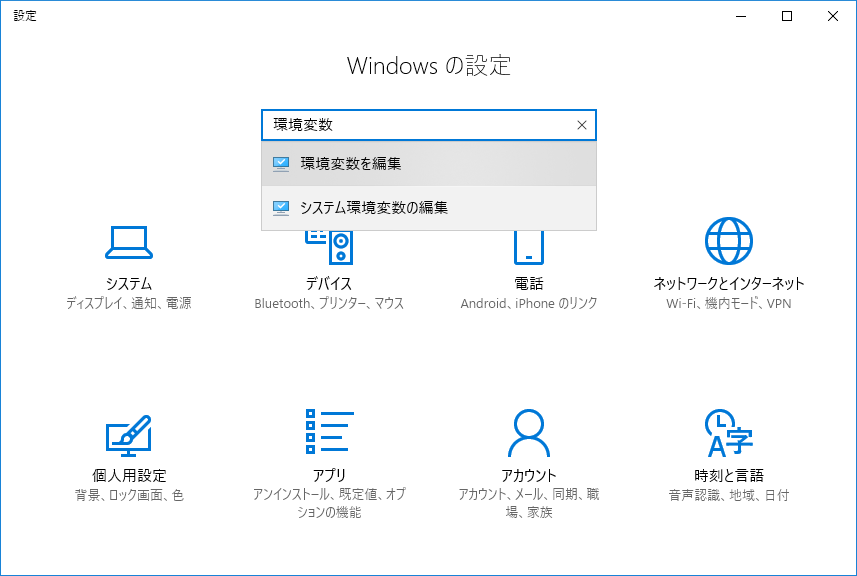
下記のようなダイアログが開く.
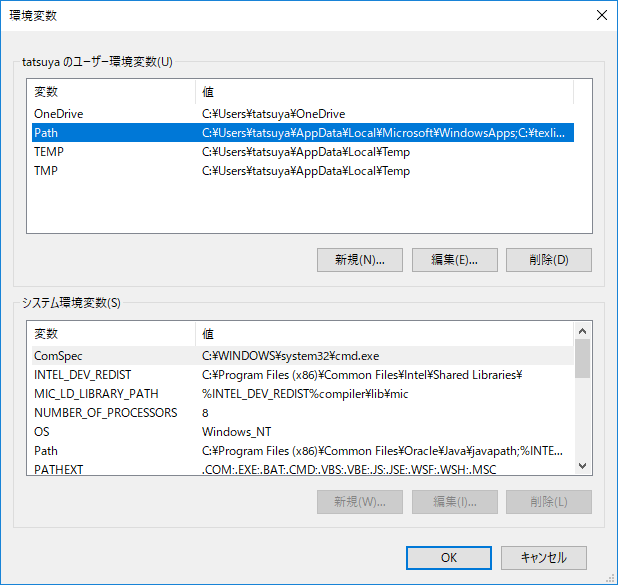
上段「????(ユーザ名)のユーザー環境変数」はユーザーごとの設定,下段の「システム環境変数」はコンピュータ全体の設定であり,そのPCを使用している全ユーザ向けの設定が変更される.
(自分だけが使うPCであれば,下段の「システム環境変数」を変更してもよいが,設定を間違えるとシステム全体の動作に不具合が生ずる可能性があるので慎重に!)
まず,上段のユーザー環境変数内の「変数」列から,「Path」という文字列があるかないかを探す.
(ここでは大文字・小文字は区別しないので,Path, PATH, pAtH, PatHなど,どれでも同じ意味となる.)
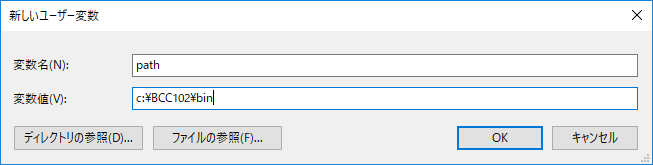
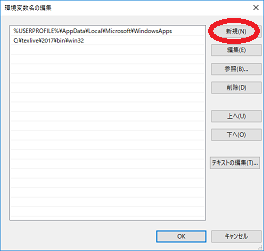
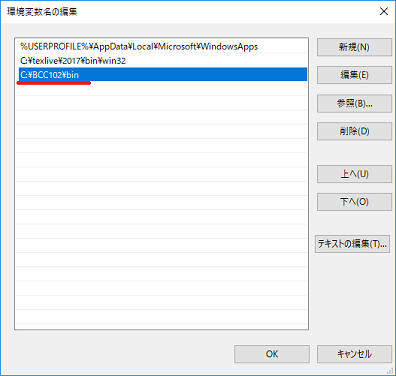
上記のPathの設定変更を反映させるために,既に開いているコマンドプロンプトがあれば終了させ,もう一度起動する.
(サインアウトするか,または Windows自体を再起動すると確実.)
まず,エディタ(Windows標準の「メモ帳」や,サクラエディタなど)で以下のプログラムを入力し,名前を付けて保存する.
ファイル名は hello.cpp とし,保存場所はマイドキュメント内や,デスクトップとする.
/* 有名なHello world プログラム */
#include <stdio.h>
int main(void)
{
printf("Hello World!\n");
return 0;
}
次に,「コマンドプロンプト」を起動し,ソースファイル hello.cpp を保存したフォルダに(cdコマンドを駆使して)移動する.
(例えば,ユーザー名が "tatsuya" の場合,コマンドプロンプトは "c:\Users\tatsuya" から開始されるので,デスクトップで作業するのであれば "cd Desktop" と打ち込めば,デスクトップ上の作業フォルダに移動できる.)
フォルダー名は,ユーザ名の設定など条件・環境によって様々なので,自分で探して欲しい.
フォルダに移動したら,dir コマンドでファイルがそのフォルダー内に存在するかどうか確認する.
もし無ければ,エディタでファイルを保存した場所を再度確認する.
コンパイルおよび実行してみる.
(以下の赤字を入力)
> bcc32c hello.cpp Embarcadero C++ 7.30 for Win32 Copyright (c) 2012-2017 Embarcadero Technologies, Inc. hello.cpp: Turbo Incremental Link 6.90 Copyright (c) 1997-2017 Embarcadero Technologies, Inc. > hello.exe Hello World!
と出れば,動作確認完了!