使用しているPC,Macの設定によっては大幅に異なるので,各自の環境に応じて読み替えて下さい.
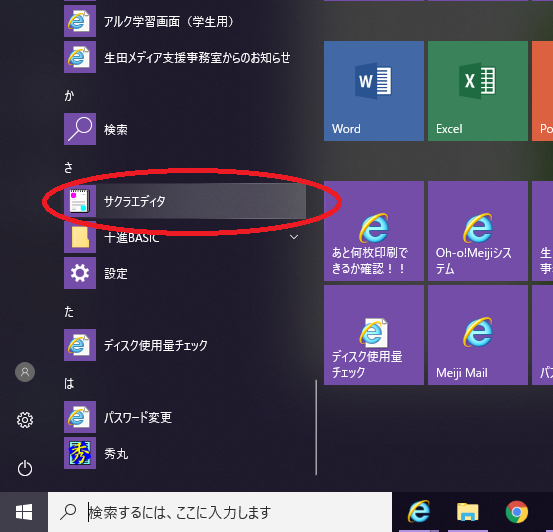
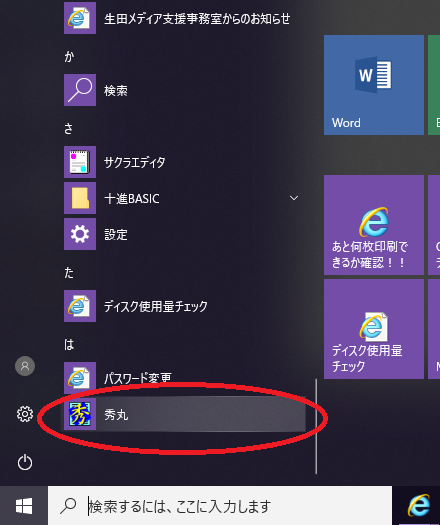
このページは,情報処理教室でのコンパイル法(BCC=Embarcadero RAD Studioのコマンドプロンプト使用)の説明です.
プログラムを作るにはまず,「ソースファイル」に「ソースコード」を書く必要がある.
参考:以下の例では,情報処理教室で利用可能なサクラエディタと,秀丸エディタを示す.
使用しているPC,Macの設定によっては大幅に異なるので,各自の環境に応じて読み替えて下さい.
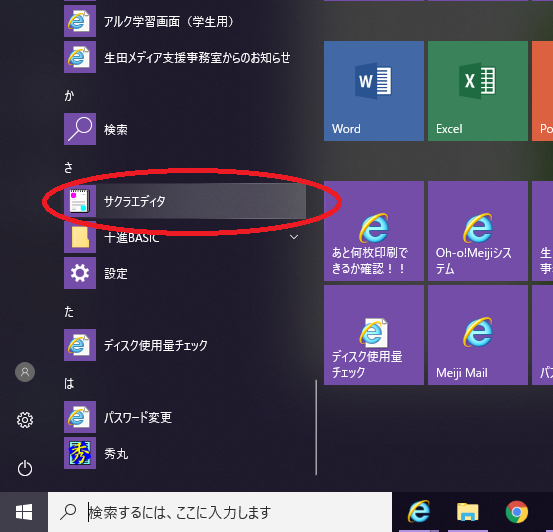
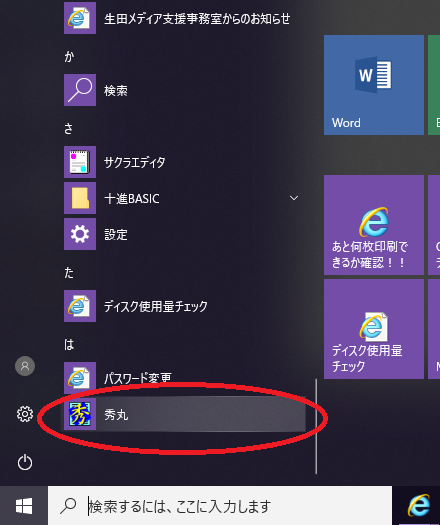
次に,以下に示すC言語のソースコードの例(プログラム)を,1字1句,間違いなくテキストエディタで入力してみよう.
(以下の様な枠に囲まれた青い等幅文字の箇所は,C言語のソースコードを意味する.)
C言語プログラムの例
#include <stdio.h>
int main(void)
{
printf("Hello, world! \n");
return 0;
}
参考:C++プログラムの例
#include <iostream>
using namespace std;
int main(void)
{
cout << "Hello, world!" << endl;
return 0;
}
プログラムのソースコードの入力が終わったら,エディタのメニューから,[ファイル]→[保存]を選ぶ.
一般的に,ショートカットキー(CRTL+Sなど)を使うほうが便利である.
初回保存時のみ,ファイル名を指定するダイアログが開くので,以下の通りフォルダや名前に気を付けよう.
ここでは一例としてフォルダを「マイドキュメント」,ファイル名を 「153Rxxxxxx-yy-z.cpp」 としよう.
(xxxxxxは6桁の学籍番号,yyは授業の回数,zはその回の課題番号)
例えば,153R000000-01-1.cpp とする.
.cppの部分を拡張子と呼び,Windows はこれでファイルの種類を識別している.
スタートメニューを開き,「Embarcadero RAD studio」「コマンドプロンプト」をクリック,
四角いウインドウが開き,キーボードからの入力待ち状態となる.
はじめに,cdコマンドを駆使して,ソースファイルの存在するディレクトリに移動する.
以下の例は,情報処理教室のPCで「マイドキュメント」にソースファイルを保存した場合の説明である.
それ以外のフォルダに .cpp ファイルを保存した場合は,そのファイルのあるフォルダに移動しよう.
(USBメモリ内にソースファイルを保存した場合は,ドライブ名とフォルダ名を指定して移動する.)
.cppのあるフォルダ移動したら,その中にあるファイルの一覧を,dir コマンドで確認してみよう.
(赤字の部分を打ち込む)
z:¥cd /d z:¥.windows2000 z:¥.windows2000> dir
dirコマンドを実行すると,以下のようにファイル一覧が表示される.
この中に,先ほど保存した .cpp ファイルがあるか,確認しよう.
見つからない場合は,ディレクトリが正しくないか,またはファイルの保存に失敗している.
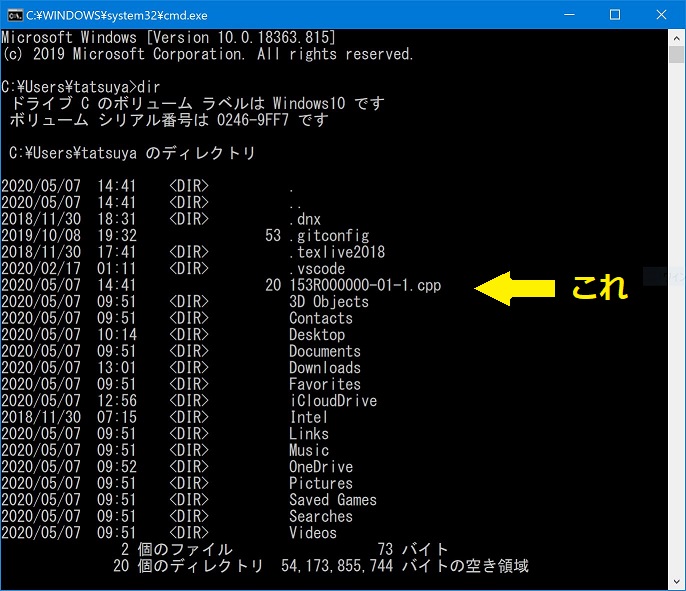
さて,いよいよ次のコマンドがコンパイルである.
(153R000000-01-1.cpp のファイル名の部分は,各自で変更.)
z:¥.windows2000¥> bcc32 153R000000-01-1.cpp
コンパイラが起動,ソースファイルの構文チェックがOKならば,最終的に実行ファイル 153R000000-01-1.exe が生成される.
(gccとは異なり,実行ファイル名はa.exeではない)
コマンドプロンプトには非常に多くのコマンドがあり,様々なファイル・フォルダ操作がコマンドラインから可能である.
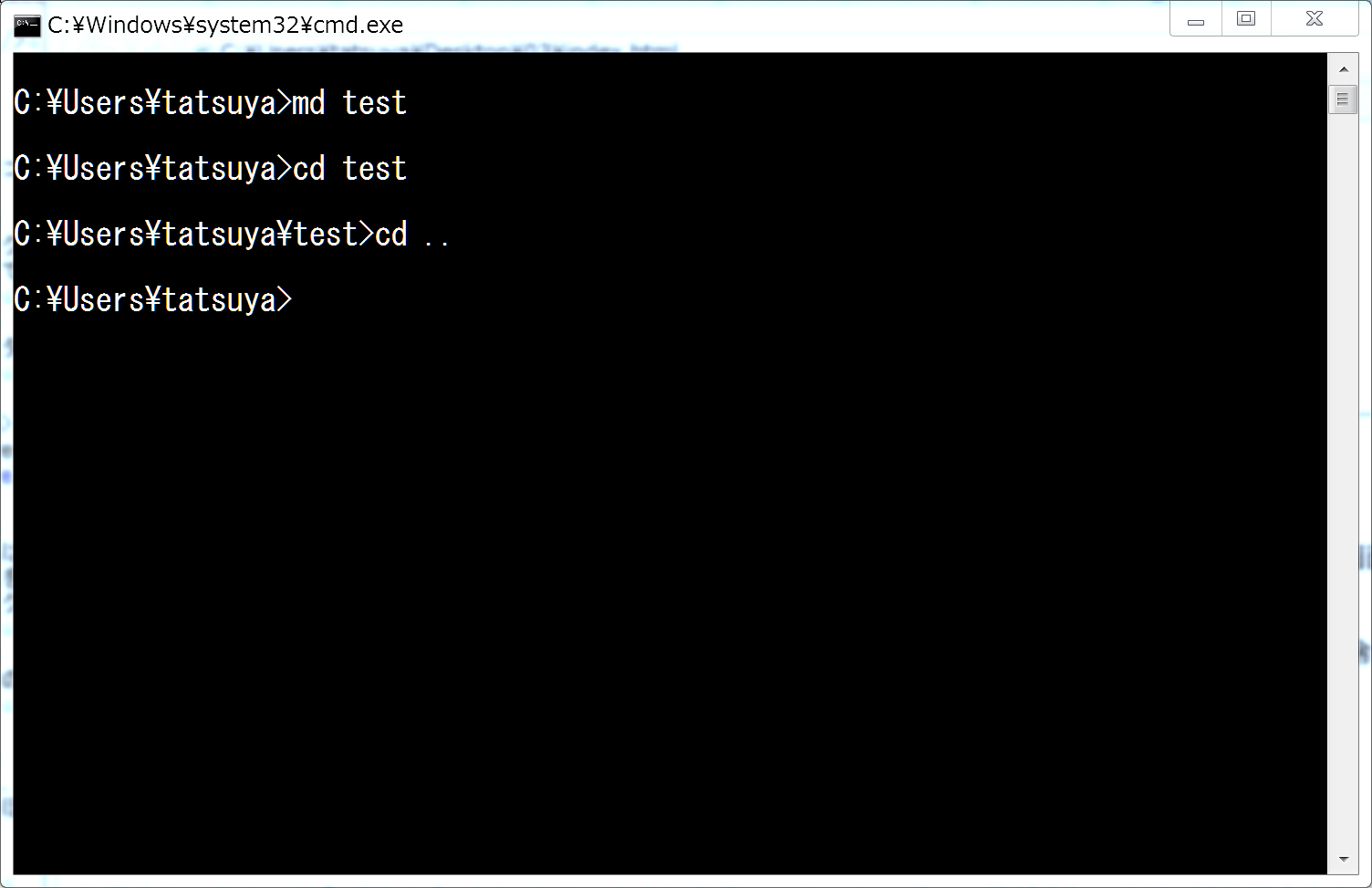
いずれのコマンドも,コマンドのあとに /? をつけるとヘルプが表示される.
エラーが出なくなり,コンパイルが成功すると,.exeという拡張子がついたファイルができる.
これがコンピュータが理解できる「機械語」のファイルであり,「実行ファイル」または「exeファイル,エグゼファイル」と呼ばれる.
出来上がった機械語のファイルを実行させるためには,コマンドプロンプトでその名前を打ち込む.
C:¥cprog20¥myprog>153R000000-01-1.exe
Enterキーを押して,自分で作ったプログラム実行してみよう. 画面に何か表示されたでしょうか.
コマンドプロンプトで,以下のように数文字打ち込んで[TAB]キーを押すと,入力すべき文字列の候補が表示される.
たとえば,
c++ 153R[ここでTABキーを押す]
最初の何文字かを入力することで,いま作業しているディレクトリ内のファイル名の候補が自動的に追加され,キー入力時間を短縮できる.
これを補完機能という.
また,キーボードから何回かコマンドを打ち込んだ後に,キーボードの矢印[↑][↓]キーを押すと,今まで入力したコマンドライン文字列が順番に表示される.
これをヒストリー機能という.
コンパイル作業では同じコマンドを何度も何度も入力するので,この機能を知っているのと知らないのとでは,作業効率が大きく異なる.
ソースコードに文法上の問題があれば,エラーメッセージ(ソースファイル名と行数)が出るので,表示される行数を参考にソースコードの該当部分を修正する.
プログラミングの手順は「ソースファイル編集」「コンパイル&エラー確認」の繰り返しである.
この作業のことをデバッグ(虫取りの意味)と呼ぶ.
英語では,プログラムの間違いのことをバグ(虫)という.
プログラミング初歩の文法の学習においては,まずエラーメッセージの意味を理解できるようになることが,上達の第1歩である!