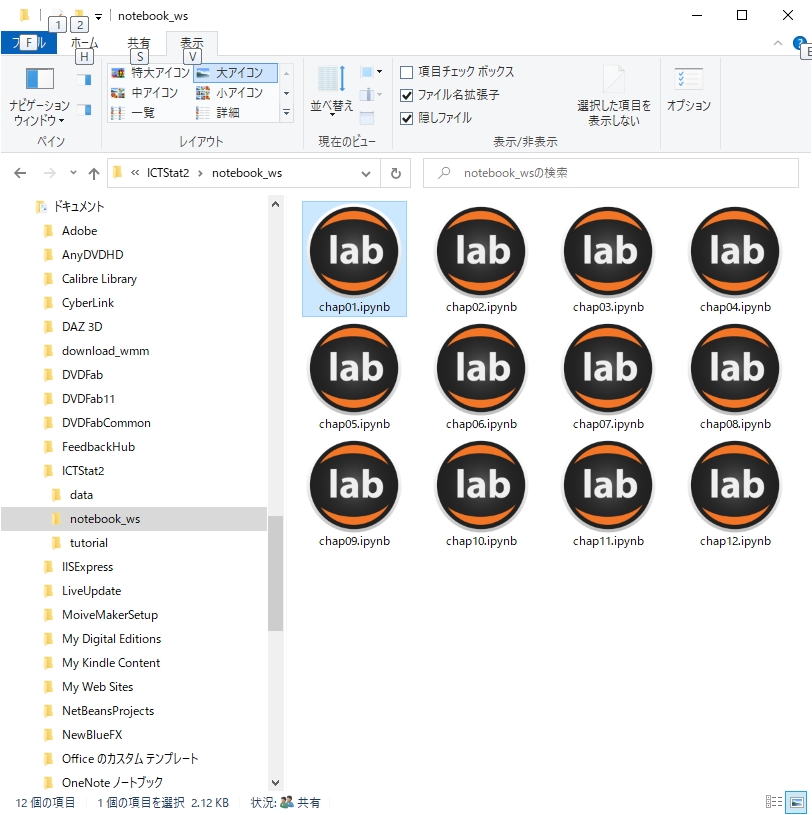step02 教科書と学習環境の準備
使用する教科書
この単元では以下の教科書を用いる。第1回の授業から毎回使うので、必ず入手し、学習時に参照してほしい。
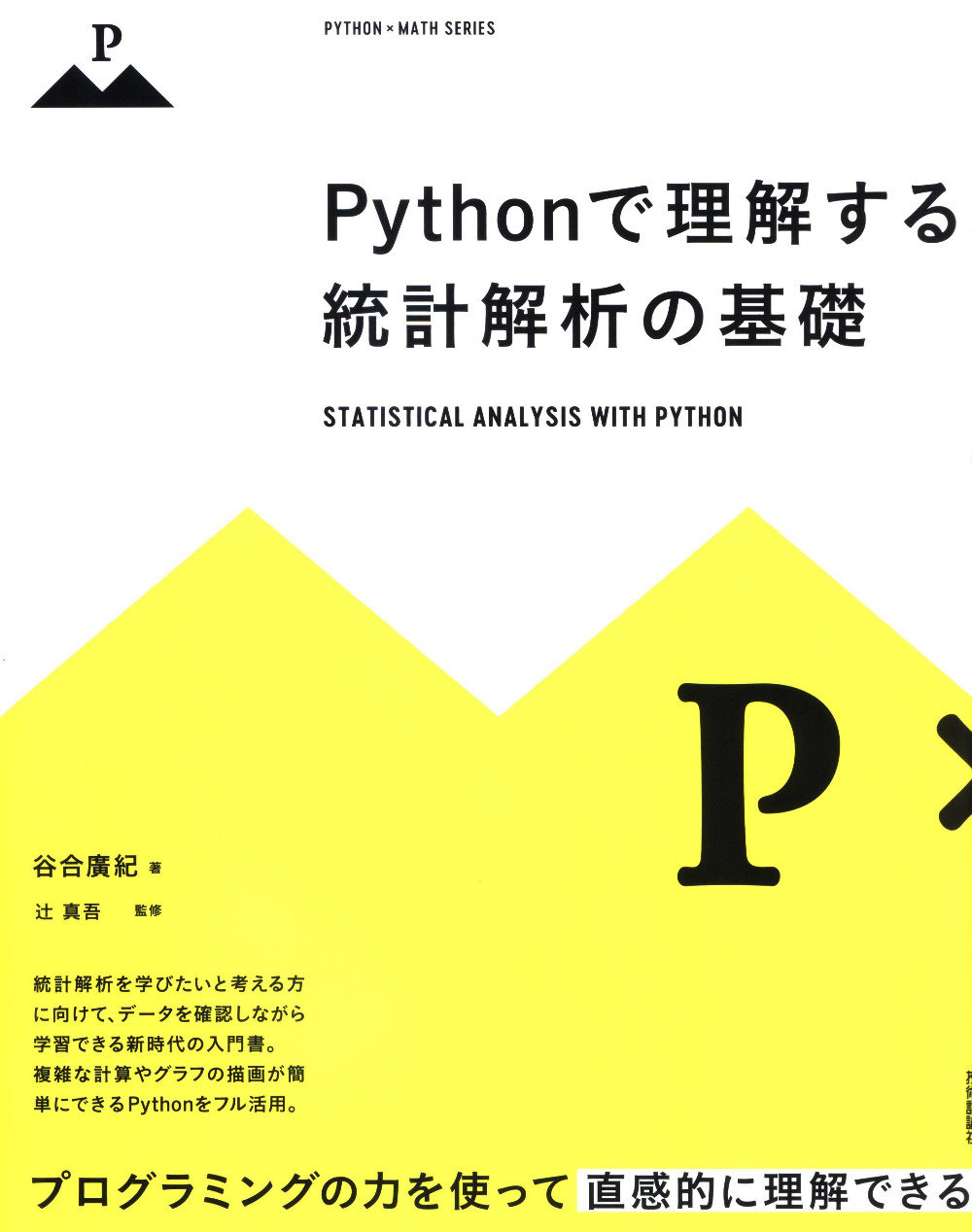
教科書の構成
以下に目次を示す。
| 章 | 内容(タイトル) | 分類 |
|---|---|---|
| 第1章 | データについて | 記述統計 |
| 第2章 | 1次元データの整理 | |
| 第3章 | 2次元データの整理 | |
| 第4章 | 推測統計の基本 | 推測統計 |
| 第5章 | 離散型確率変数 | 確率分布 |
| 第6章 | 代表的な離散型確率分布 | |
| 第7章 | 連続型確率変数 | |
| 第8章 | 代表的な連続型確率分布 | |
| 第9章 | 独立同一分布 | |
| 第10章 | 統計的推定 | 推測統計 |
| 第11章 | 統計的仮説検定 | |
| 第12章 | 回帰分析 |
この教科書は、まさに新時代の学習法を先取りしている。すなわち、読者がJupyterLab Desktop(後述)を利用しながら読み進めることを前提としており、統計解析の基本的なテーマを、必要最低限のプログラミング手法とともに効率的に学べるよう工夫されている。紙面とJupyterLabとの対応もしっかり取れている。
講師自身も、初めてこの授業(ICT統計解析II)を担当した2022年度には、高度な内容を履修者のみなさんにどこまで伝えられるか心許なかったが、JupyterLabを利用したビデオ教材を作成し、授業のシミュレーションを行ってみて、この方式が統計解析、データベース、プログラミング言語などの学習には最適と確信している。
履修者のみなさんも、ぜひこの授業で新時代の学習方式を体験し、その効果を実感してもらいたい。授業用のjypyterノートブック(ワークシート)は章ごとに構成されており、第1回の授業フォルダに「ICTStat2.zip」ファイルとしてまとめて置いてある(利用法は後述)。
JupyterLabのインストール方法
JupyterLabとは
この授業ではすべての講義と演習を、JupyterLab(「ジュパイターラボ」と発音)Desktopと呼ばれるプログラム実行環境を利用して進めるので、最初の準備として、みなさんのPCにその環境をインストールしなければならない。
ここで使うJupyterLab DesktopはPCに単体アプリとしてインストールするアプリである。他にブラウザ上で動作するJupyterLabとか、その前身であるJupyterNotebookなど、似た名前のバージョンがあるので注意すること。
JupyterLab Desktopには、つぎのような特徴がある。
- Pythonなど、プログラミング言語の学習には最適の環境であり、これを利用することを前提にした教科書も多数発行されている。
- Python言語のほか、この授業で必要となるNumpy、Pandas、MatplotLibなどのライブラリをすべて含んでおり、一度にインストールできる。
- 対話型のプログラム実行環境であり、文書内の「コードセル」に入力したPythonプログラムをその場で実行でき、結果がコードセルの下に挿入される。いわゆる「シミュレータ」ではなく本物の実行環境なので、どのようなプログラムでもここで開発できる。
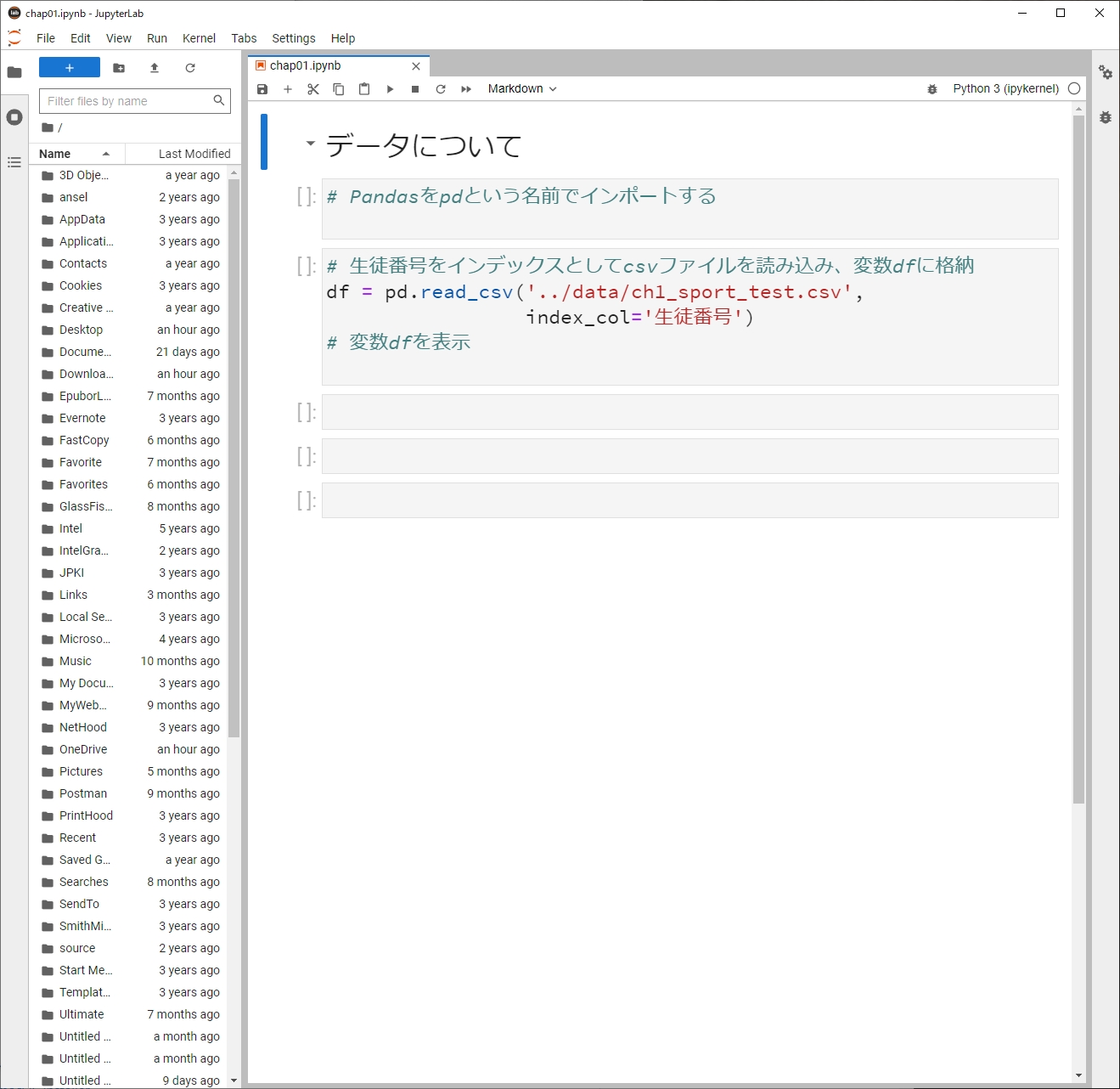
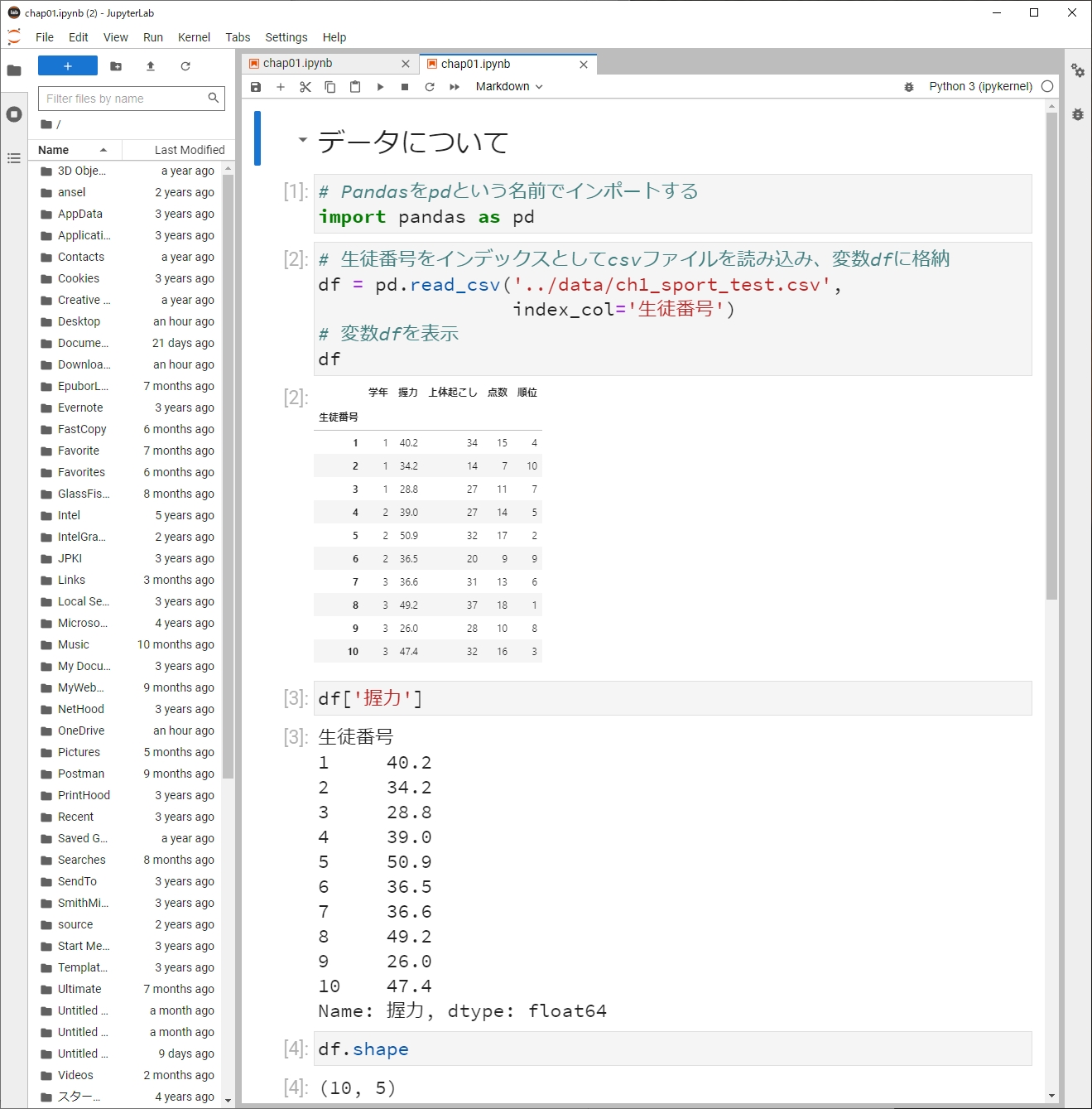
インストール手順
以下のサイトで最も詳細なインストール方法と利用方法が解説されているので、参考にしてほしい。
JupyterLab Desktop のインストールと始め方(Windows)
残念ながらMac OS向けの解説がないが、手順はWindowsとほぼ同じだと推測される。
以下に、上記サイトによるインストールの流れを、単純化して示す(図番は省略する)。
- JupyterプロジェクトのJupyterLabのGitHubページからインストーラをダウンロードする。 https://github.com/jupyterlab/jupyterlab-desktop
- このページの中頃に、以下のような表示があるので、Windows/Mac OSの種類に応じてクリックするだけで、インストーラのファイルがダウンロードされる。第1回の授業フォルダにも置いてあるので、そちらを使ってもよい。
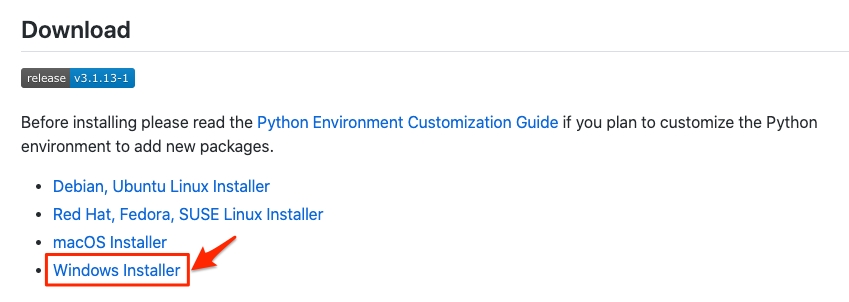
- ダウンロードしたインストーラを実行する。OSからの警告には「はい」を選択する。
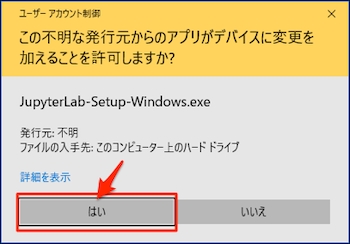
- ライセンス契約画面に同意する。
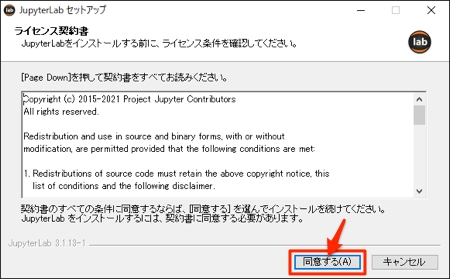
- プログレスバーが右端まで行けばインストールは終了するが、引き継ぎ「JupyterLabAppServer」のインストール画面が表示されるので「Next」を選択する。ライセンス同意画面では「I Agree」を選択する。
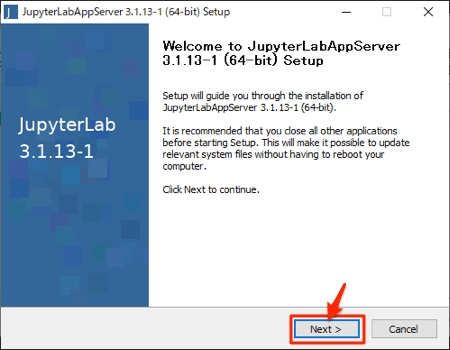
- インストール形式の選択画面が表示される。現在のユーザ(あなた)だけが使用する場合には、以下のように「Just Me」を選択するが、自分専用のPCであれば「All Users」でもかまわない。インストール先フォルダの指定は、デフォルトのままにすることを推奨する。
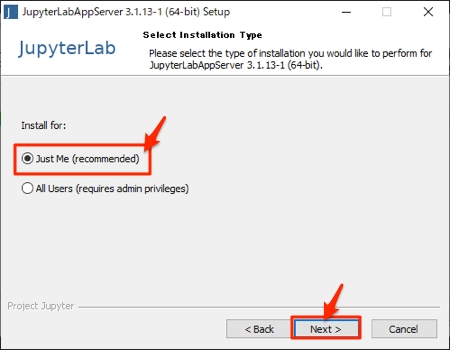
- インストールオプションを指定する画面が表示されるが、どれもチェックせずに「Install」を選択することを推奨する。特に、PCにすでにPython環境がインストールされている場合(Anacondaディストリビューションなどによる)、チェックを入れると影響を与えてしまうので注意されたい。
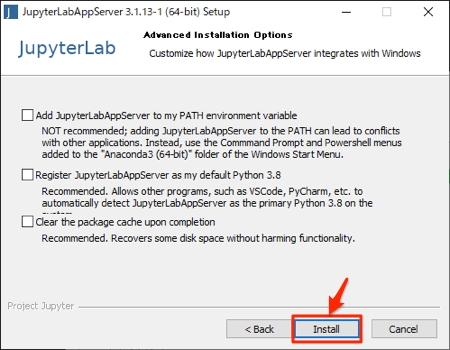
- 再びプログレスバーが右端まで行けばインストールは終了し、つぎの画面が表示されるので、「Finish」を選択する。
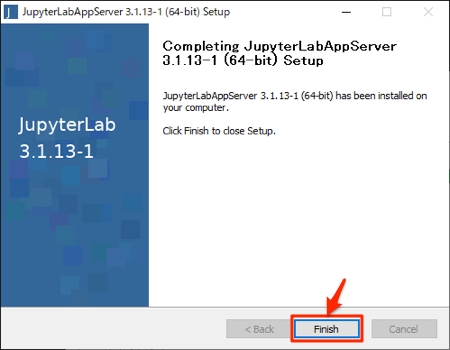
- 最後に以下の画面が表示されるので、「JupyterLabを実行」の☑をはずし、「完了」を選択する。
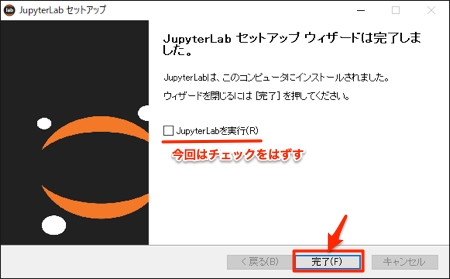
JupyterLabの実行方法
- 画面右下のWindowsアイコンをクリックすると、「J」の項目にJupyterLabがあるはずだ。起動はここから、またはデスクトップに追加されたショートカットから行う。
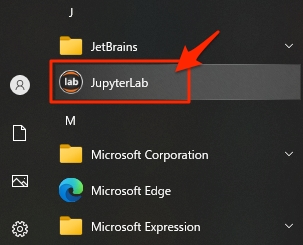
- 起動すると以下のような画面が表示される。左側には「エクスプローラ」と似た領域があり、ここでファイルを操作したり、ディレクトリ(フォルダ)を移動したりできる。ルートは「ユーザーディレクトリ(C:¥Users¥ユーザー名)」になっているので、最初はその中が表示される。右側の「Launcher」領域では、「Notebook/Python 3」を選択する(初回だけでよいはずだ)。
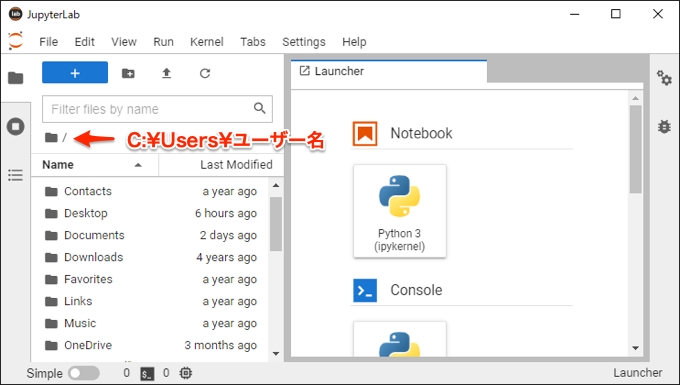
- ただし、このアプリでのディレクトリ移動はわかりにくいので、以下のようにすると便利である。まず「Documents」フォルダに移動し、そこで以下のボタンをクリックして、例えば「ICTStat2」といった名前で作業用フォルダを作成する。
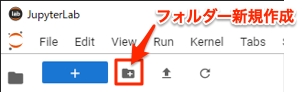
- 以後は、各回の授業フォルダにある「授業用ワークシート」のファイルをすべてこの作業フォルダに移動しておけば、余分な操作が不要になり、すぐに開いて作業できる。また、アプリ画面に(本物の)エクスプローラからドラッグアンドドロップしてもファイルを開くことができる。
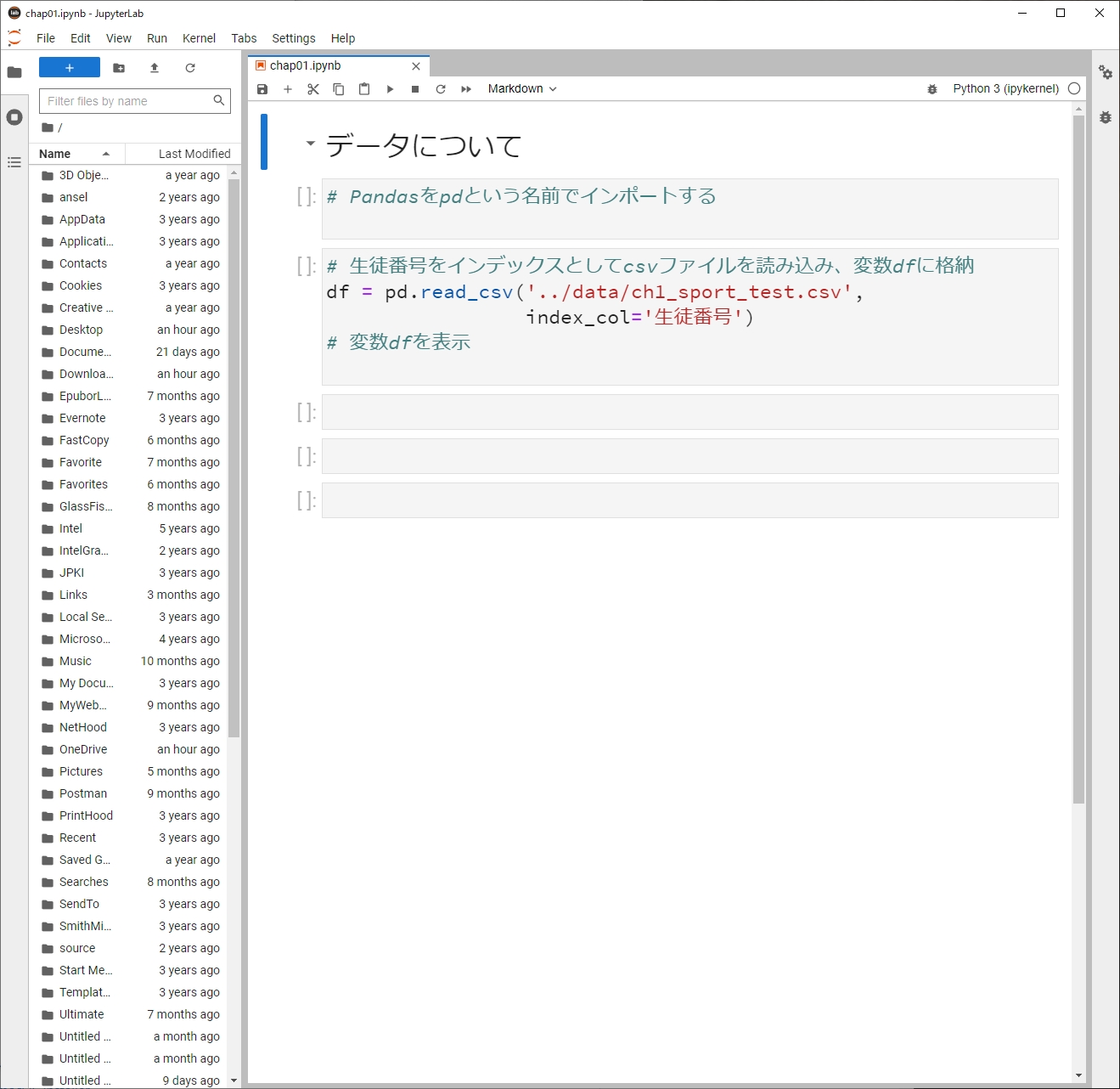
授業に必要なファイル一覧
第1回の授業フォルダに置いてある「ICTStat2.zip」ファイルをダウンロードして各自の「Documents」フォルダに展開すれば、図4のように、授業に必要なファイルがすべて正しい位置に配置されるので、実行してほしい。
ディレクトリの名前を変更したり、配置を変えたりすると「授業用ワークシート」のプログラムが動作しなくなることがあるので、してはならない。特に、「data」ディレクトリ内の各「.csv」ファイルは、授業内で利用しているサンプルデータなので、この位置から動かさないこと。
「notebook_ws」ディレクトリ内の各「.ipynb」ファイルは、各回の授業で用いる「授業用ワークシート」ファイルである。オンデマンド型ビデオ教材の公開前であっても、教科書を読みながら学習を進めることもできると思う。
また、「tutorial」ディレクトリ内の各ファイルは、授業では充分に扱えないであろうPython言語、Numpy/Pandas/Matplotlibライブラリの簡単な解説になっているので、これらを理解するには絶好の教材である。早い機会に開いてみることをお奨めする。
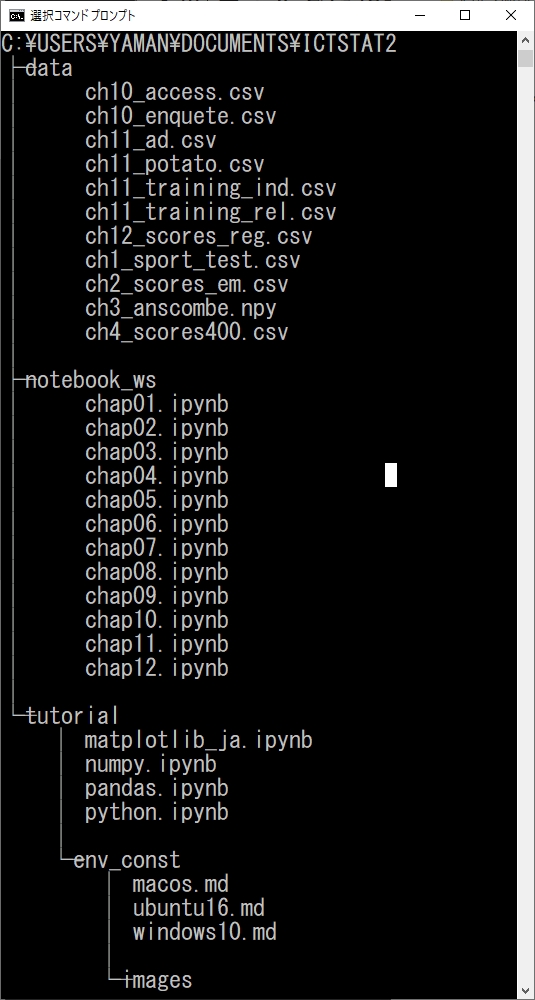
トラブルシューティング
何名かの履修者から、「JupyterLab Desktop」や周辺環境のインストールができないとの報告を受けました。こちらで再現できない現象なので、推測になりますが、ネット等で調べた解決(するかもしれない)方法を以下にまとめておきます。
ヒント1:日本語のユーザ名(Windows)
ユーザ名を日本語で設定している場合、JupyterLabに限らず、python関係一般で、パスの解読がうまくできず、起動できない現象が起きます。この場合は、新たに「半角英数字のみ」のユーザを新規登録し、そちらでインストールすれば解決します。ちなみにこの現象は、海外製のアプリでは広く起きる現象ですので、ユーザ名を日本語にしないことを強くお奨めします。
ヒント2:「全ユーザ」向けのインストール(Windows/Mac OS)
自分専用のPCなら、
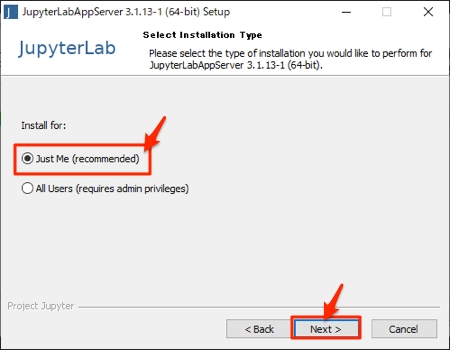
ヒント3:「Jupyterサーバが見つからない/起動できない」メッセージが出るとき
たとえば以下のメッセージが出て起動できない場合があるようです。
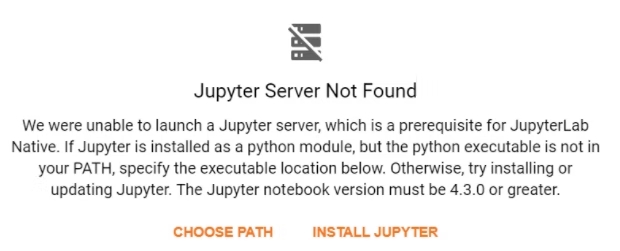
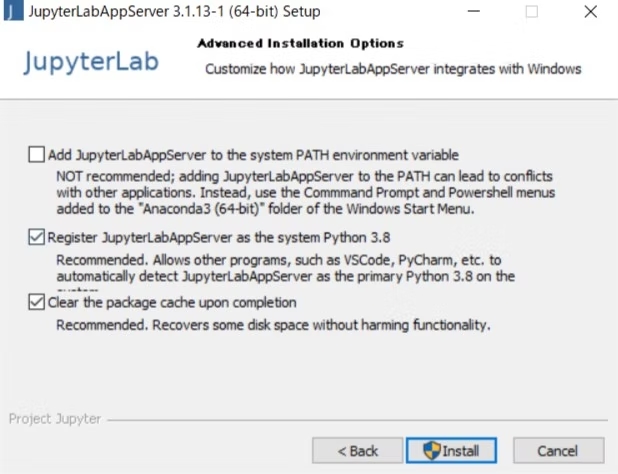
【参考】Qiita:JupyterLab Desktop Appのインストールで困ったこと
ヒント4:「Set Python Environment」のメッセージが出るとき
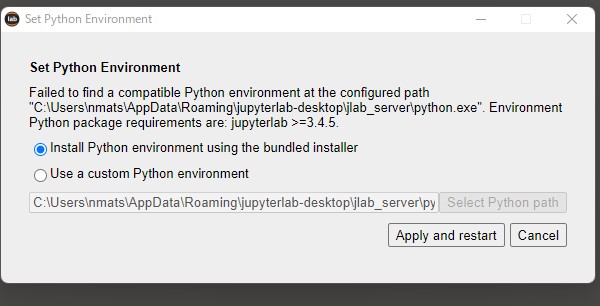
ヒント5:授業用教材(ICTStat2.zip)の展開でトラブル発生
たとえば解凍の際に「*zip is not UTF-8 encoded」というエラーが出る、という報告がありました(現象は未確認)。これはzipファイル自体の展開方法が間違っているか、macOS特有の現象だと思われます。
- 「7-zip」など、純正でない解凍アプリを使わず、「エクスプローラ」の標準機能から解凍する。
- (macOSの場合)第1回目の授業フォルダに置いた「ICTStat2_utf8.zip」の方をダウンロードして使う。
- (最後の手段)それでもダメなら、同じフォルダに解凍済のディレクトリ「ICTStat2」を置きましたので、
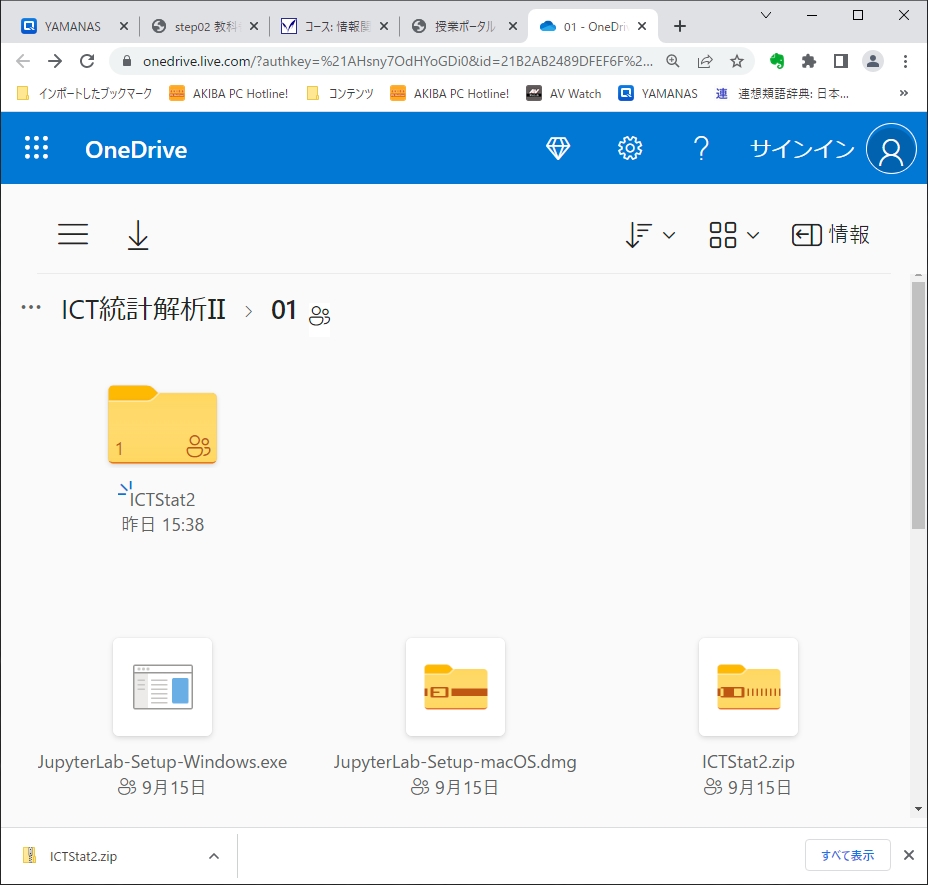
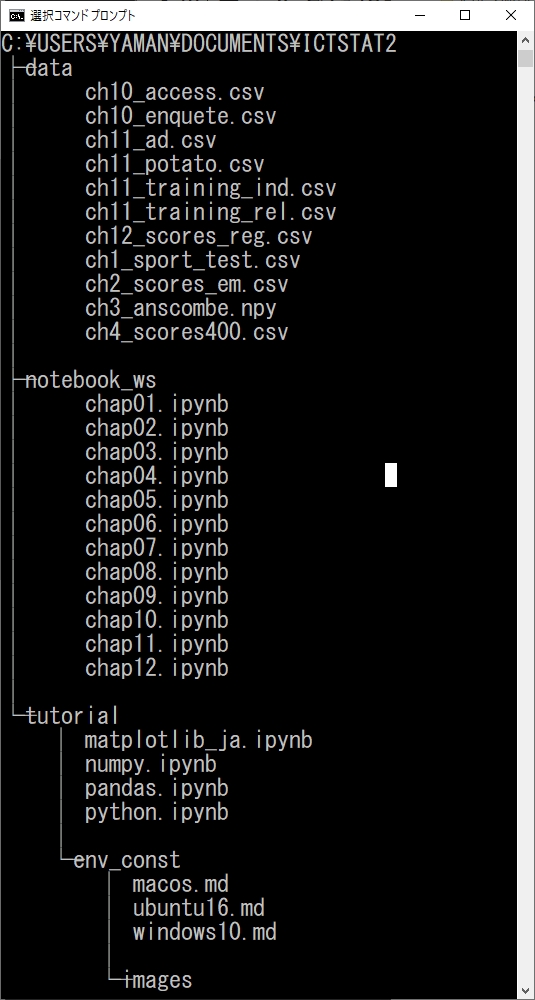
ヒント6:「JupyterLab」文書からの起動
「JupyterLab Desktop」の左側画面(エクスプローラと類似)に、ディレクトリ(フォルダ)自体をドラッグ&ドロップできません(未実装機能)。
ファイルのドラッグ&ドロップも、なぜか機能しない場合があるようですから、以下のようにすれば最も確実です。
- 適当な場所に「ICTStat2.zip」を解凍するか、手動で「ICTStat2」ディレクトリを作成する。
- 「*.ipynb」ファイルの1つを右クリックし、「プロパティ」から「プログラム」を「JupyterLab Desktop」に変更する。
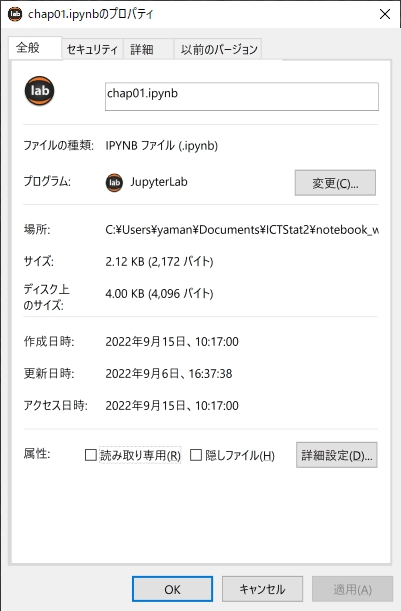
- 以後は、エクスプローラから「*.ipynb」ファイルをダブルクリックすると「JupyterLab Desktop」が起動する。