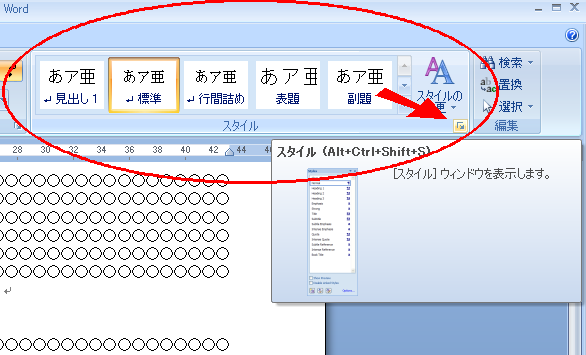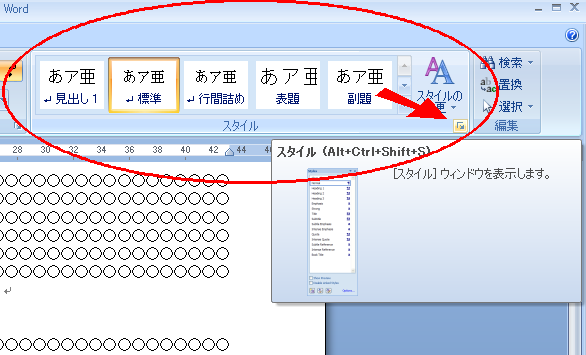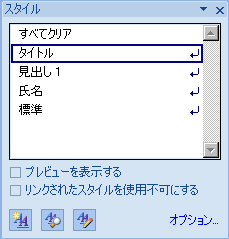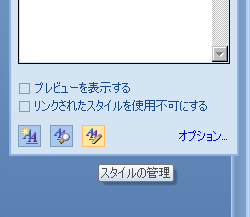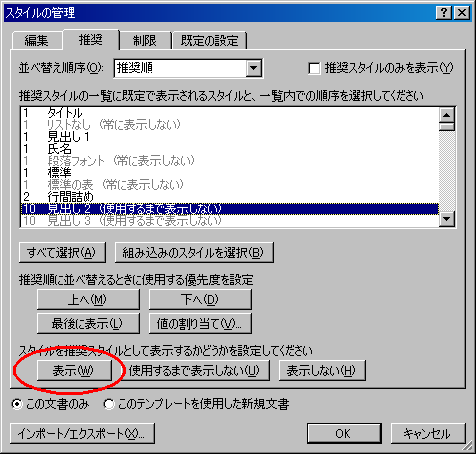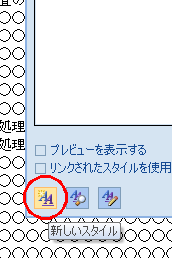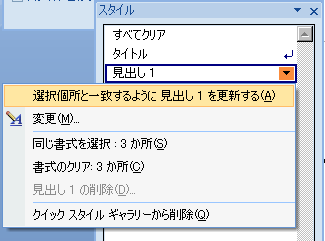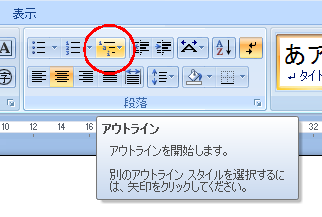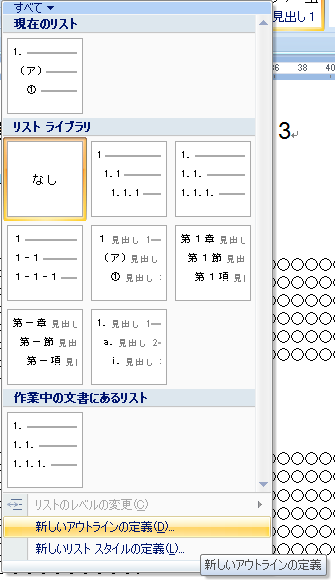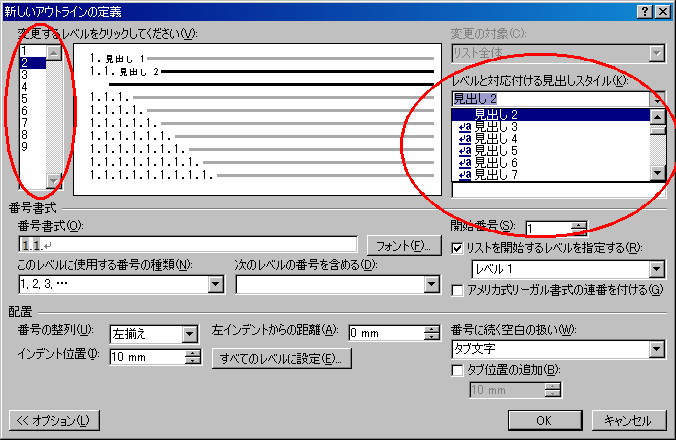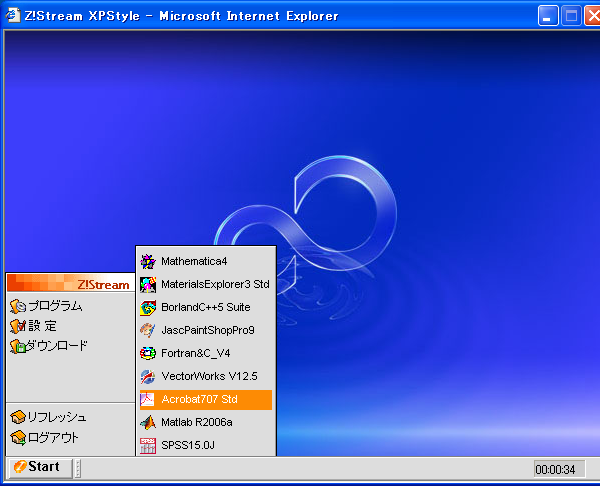第3回 工学文書の作り方(3)
今回はWord利用の応用編として、スタイルの利用やPDFドキュメントの作成などを行います。
本講義で身につけた知識が役立つ科目等:
機械工学実験,ゼミナール,その他レポートの提出が要求される科目.
卒業研究,大学院での研究,企業での報告書作成など.
3.1 スタイルの利用
論文やレポートなどを書くとき、文章の論理構造に応じて「スタイル」を設定することにより、効率よく作業を進めることが可能である。
スタイルの設定
スタイルウィンドウの表示
標準の状態では、スタイルの設定作業が少々やりづらい。そこで、以下の図の場所をクリックして「スタイルウィンドウ」を表示しておく。スタイル関連の作業を行う際には、このウィンドウを常時表示させておくとよい。
基本的な設定方法
スタイルを設定したい段落にカーソルを置き(範囲選択しても構わない)、「スタイルウィンドウ」から設定したいスタイルを選択する。
なお、Office2003以前では、メニューの左上の箇所に同様のスタイルプルダウンメニューがある。
スタイルを使ってみる
- 以下の課題用Wordファイルをダウンロードして、スタイルを正しく設定せよ。なお、このファイルでは既に「タイトル」「氏名」というスタイルが定義されている。
- 以下のPDFファイルは、スタイルを設定した後の文書である。こちらの文書には、各段落をどのスタイルに設定すべきかを赤字で指示してある。
ポイント
スタイルはファイルごとに独立して設定することが可能である。課題用ファイルに設定されているスタイルと、新規文書に設定されるスタイルを比較してみよ。
設定の要領
- 文中の年組番号および氏名は、自分の名前に修正すること。
- 各部のスタイルは以下のように設定すること。
- 見出し 1 → 日本語用フォント: MSゴシック, 英語用フォント: Arial, サイズ: 16pt, 間隔: 段落前24pt, 段落後6pt
- 見出し 2 → 日本語用フォント: MSゴシック, 英語用フォント: Arial, サイズ: 12pt, 間隔: 段落前6pt, 段落後6pt
- 本文 → 日本語用フォント: MS明朝, 英語用フォント: Times New Roman, サイズ: 10pt, 最初の行:字下げ5mm
- 図 → 日本語用フォント: MS明朝, 英語用フォント: Times New Roman, サイズ: 10pt, 配置:中央揃え, 間隔: 段落前6pt, 段落後6pt
- 「見出し 1」の設定を変更する際には、スタイルウィンドウにおいて変更したいスタイル名(ここでは 見出し 1)を右クリックし、「変更」を選択する。
- 「見出し 2」はスタイルウィンドウには表示されていない。スタイルウィンドウの下部にある「スタイルの管理」ボタンをクリックし、「推奨」タブを選択すると、スタイルの表示の切り替えを行うことができる。下図参照。
- 「本文」「図」というスタイルはあらかじめ用意されていない。スタイルウィンドウの左下にある「新しいスタイル」ボタンをクリックすると、ユーザ独自のスタイルを設定できる。下図参照。
- スタイルは個別の文字に設定されるものではなく、段落に対して設定されるものであることに留意せよ。
- (慣れてきた人向け) 本文の特定の箇所の書式を基準にスタイルを設定したい場合には、「スタイルウィンドウ」から変更したいスタイルを右クリックしを右クリックし、「選択個所と一致するように ***** を更新する」を選択するという方法もある。
3.2 目次と段落番号
段落番号をつける
「見出し 1」および「見出し 2」に段落番号を付けていく。
- 先ずは「見出し 1」の箇所にカーソルを合わせておいた上で、「ホーム」-「段落」より「アウトライン」ボタンをクリックし、「新しいアウトラインの定義」を選ぶ。下図参照。
- 表示されたダイアログの左下にある「オプション」ボタンをクリックした上で、「アウトラインレベル 1」と「見出し 1」、および「アウトラインレベル 2」と「見出し 2r」を対応させる。下図参照。
- 正しく設定できた場合には、文書中のすべての箇所の「見出し 1」および「見出し 2」に段落番号が割り振られると思います。
目次を作成する
見出しを正しく設定して文章の論理構造を明確にしておくことにより、目次を自動的に作成することが出来る。「参考資料」-「目次」より、最終ページに目次を作成せよ。目次の書式は各自の好みのもので構わない。
- ハイパーリンクも作成されるので、Ctrlキーを押しながらクリックすると該当箇所にジャンプすることも出来る。
- 目次を作成した後、見出しを変更するとそれに応じて自動的に目次が修正される。(「目次の更新」が必要)
- 最終的には、以下のような文書が出来上がることになる。
3.3 PDFドキュメントの作成
PDF(Portable Document Format)ドキュメントはAdobe社が提案したファイルフォーマットであり、論文などのように図表が含まれる文書をやり取りする際に広く利用されている。従来は学会に論文を提出する際には論文を郵送していたが、最近ではWebを利用してPDFファイルを送付する方法が主流になりつつある。(Web投稿 or 電子投稿などと呼ばれている)
フリーソフトで配布されている Acrobat Reader はPDFドキュメントを閲覧することはできるが、PDFドキュメントを作成したり編集したりするためには、別のアプリケーションを利用する必要がある。
今回は大学のPCで利用することが可能な Acrobat を利用してPDFドキュメントを作成してみる。
- PDFを作成するソフトウェアにはいろいろな種類があります。クセロ など、フリーで利用できるものもあります。
- 第1回で紹介した OpenOffice にはPDF出力機能が含まれているようです。
操作方法
- Acrobat を起動する。
- 起動するのは Acrobat Reader ではないことに注意。
- ライセンス数の関係で、全員が同時にAcrobatを起動することが出来ない(と思われる)。本日は、スクリーンにて作業要領のみ説明する。空き時間を利用してAcrobatを使ってみること。
- Acrobat などの一部のソフトウェアについては、本学はストリーム形式を利用したライセンス形態をとっている。
- Word の画面から「ファイル」-「印刷」を選択し、プリンタ名から「Adobe PDF」を選択する。
- 印刷を実行する。(= OKボタンを押す)
- ファイル名を問われるので、適当なファイル名を指定する。
- 利用後は Acrobat を終了し、Z!Stream からログアウトすること。この作業を行わないと、他の人がライセンスを利用することが出来ない。
Acrobat 起動時の注意
- Acrobat を起動する際、Internet Explorerを起動していると、Acrobat ではなく Acrobat Reader が起動してしまうことがあります。これは Acrobat Reader が Internet Explore のプラグインとして起動しているためです。
Acrobatがうまく起動しない場合には、一旦 Internet Explorer と Acrobat Reader を終了させた上で、改めて Acrobat を起動してみてください。
課題
課題用Wordファイルに対して上記要領でスタイルを設定し、段落番号および目次を設定した上で、PDFドキュメントを作成せよ。
PDFドキュメントをOh-o! Meijiにて提出すること。
提出期限は来週月曜正午までとする.