
TeX インストーラ 3 のページの下段にある「ダウンロード」から
- 最新版
- プラグイン集(WinShellや日本語論文スタイルを利用するためには、これの入手は必須。お忘れなく)
jsclasses.rb WinShell.rb Xypic.rb plugin_ispell.dllこれらをフォルダabtexinst内にあるフォルダ「plugin」に移動します。 以上で、フォルダabtexinst内は右図のようになっている。
Macへのインストールは非常に簡単(幾つかのパッケージがあります)ですが、別途説明する予定 。 ディスク容量は沢山必要だけど、後々のパッケージやプログラムを最新に保てるMac TeXが手堅い(筆者もこれだ)。Mac TeXには、各種TeXシステム一式と、その統合環境 TeXShopやLaTeX It!やTeX Unitilityなどの一括インストールできて便利だ。
日本語TeX Wikiのインストーラにある、 TeX インストーラ 3 が簡単。
筆者の古いPC(Windows XP)にも問題なくインストールできた(2012年12月現在)。 日本語TeXの「教科書」ともいえるLaTeX2e 美文書作成入門の付属CD-ROMにもWindows/Max OS双方のTeXシステムや便利ツールが収納されています。
TeXシステムをインストールしてから使うTeX統合環境(ラッパーアプリケーション)としてWindowsでは次が有名です。
MeijiのTeX Windowsシステムでは統合環境システムはインストールされていないようだ(dvioitやGhostscriptは wtex のインストール時にインストールされてる)。

TeX インストーラ 3 のページの下段にある「ダウンロード」から
jsclasses.rb WinShell.rb Xypic.rb plugin_ispell.dllこれらをフォルダabtexinst内にあるフォルダ「plugin」に移動します。 以上で、フォルダabtexinst内は右図のようになっている。
具体的なTeX インストーラ 3 のインストールの様子は次のようになります(インストーラはかなり丁寧に更新されているので、以下の説明は「古く」なっているはずです(順番もあやしい (^^; あくまでも参考に)。 基本的には全て「次へ」または「OK」をクリックするだけ)。
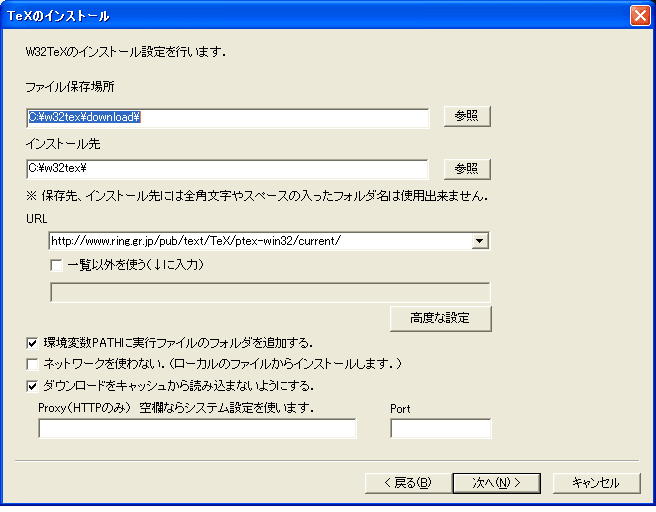
右図のようにTeXシステムのインストールフォルダを聞いてくる。
TeXシステム本体は標準で『C:\w32tex』にインストールされるのがデフォルト設定です。
そのまま「次へ」をクリック。
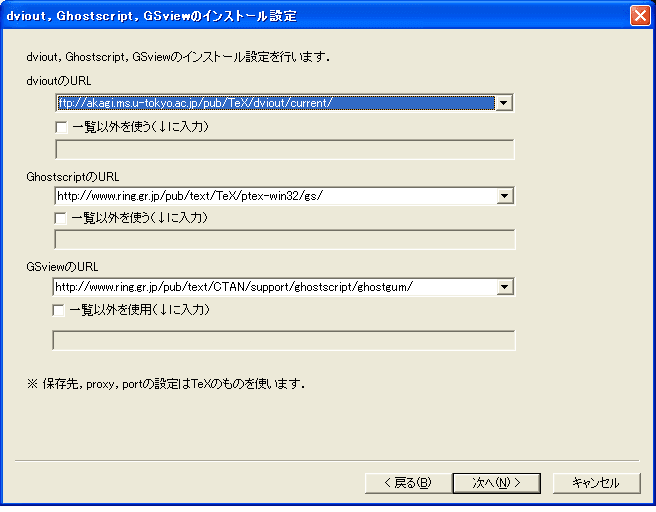
重要な補助プログラム dviout, Ghostscript, GSviewのインストール設定を聞いてくる。
そのまま「次へ」をクリック。
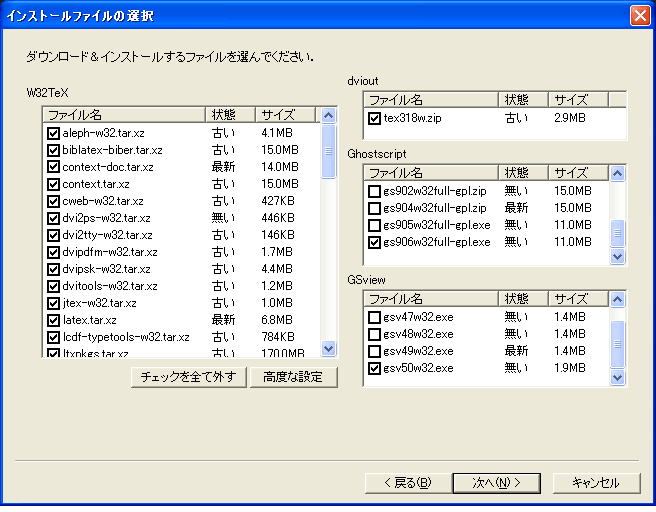
右図のように、ダウンロードするファイルを確認。
左ペインは原則全てにチェックが入っているはず,右ペインのGhostscript, GSviewは最新版になっているはず(古いTeXシステムに上書き新ストールする場合などで、チェックのようすや状態の「古い・新しい」が異なります)。
一応確認して「次へ」をクリック。
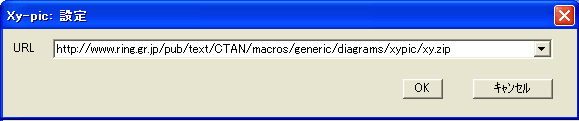
TeXパッケージのXy-picをダウンロード元を尋ねてきます。
しかし、何故がインストールに失敗しました。必要なときに後からインストールできるのできにしなくてもよいです。
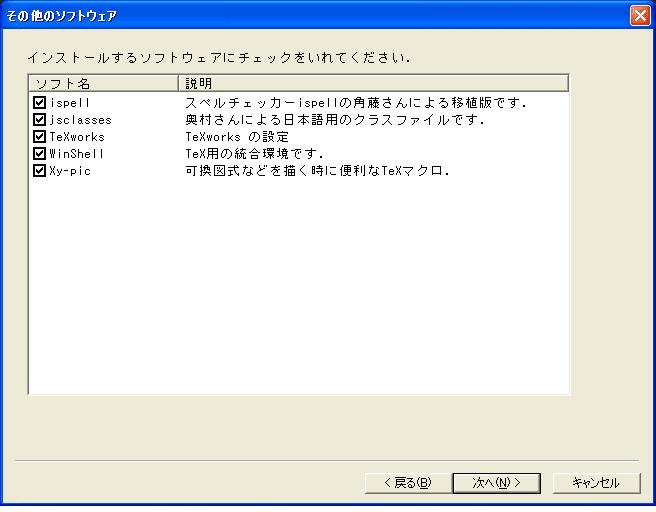
ダウンロードしておいた「プラグイン」はここで役に立ちます。
重要な日本語論文スタイルjsarticle、TeX統合環境のWinShellやTeXworksなどがインストールされます。
全てにチェックがはいっていることを確認して「次へ」をクリック。
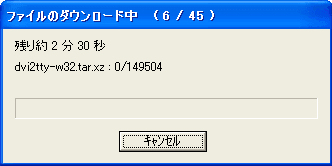 ダウンロードが始まります(50個以上のファイルがダウンロードされる)。
ネットワークの状況にもよるが10分以内ですから、お茶でも飲んで座って待ちましょう(インストール途中でいろいろ聞いてくるので席は離れてはいけません)。
ダウンロードが始まります(50個以上のファイルがダウンロードされる)。
ネットワークの状況にもよるが10分以内ですから、お茶でも飲んで座って待ちましょう(インストール途中でいろいろ聞いてくるので席は離れてはいけません)。
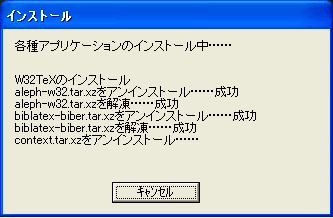 ダウンロードが終了したら、解凍展開してファイルの配置が始まります。
ダウンロードが終了したら、解凍展開してファイルの配置が始まります。
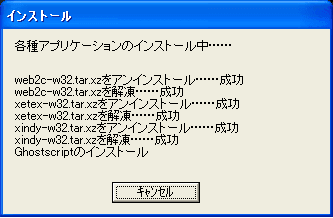
右図のようにGhostscriptの圧縮プログラムが解凍展開されます。
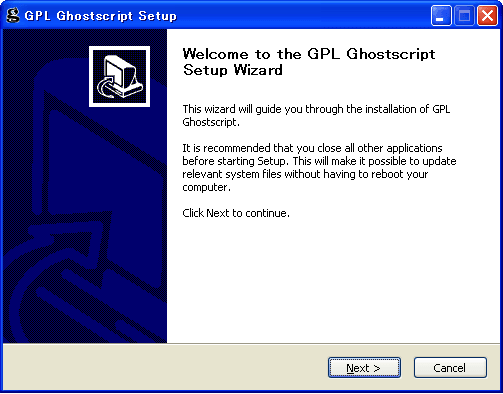 このとき、左図のようにGhostscriptのインストールウィザードが始まります。
すべて「Next」[OK]をクリックしてインストールを終了します。
このとき、左図のようにGhostscriptのインストールウィザードが始まります。
すべて「Next」[OK]をクリックしてインストールを終了します。
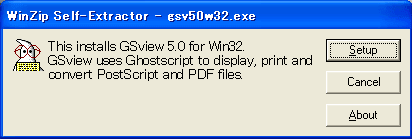
ついで、GSviewのインストールが始まります。 「Setup」をクリックしてから「Next」「OK」でインストールを進めます。
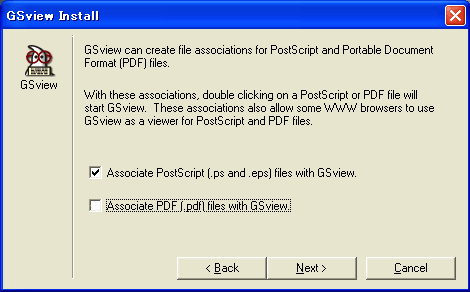
GSviewでAcrobat PDFファイルを開くか聞いてきますが、左図のようにチェックを外しておきます。
PDFファイルはWindowsでは最新のAdobe Readerで開くのが無難ですから(最新のは Reader XI(11)です。Adobe Readerはセキュリティホールが狙われやすい筆頭のソフトウエアの一つです。常に最新のものを使いましょう)。
一番最後に、「GSviewを起動する」はチェックをはずしてインストールを終えます。
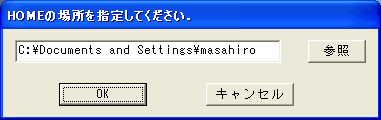
難しくいうと環境変数 TEXMFHOME の場所の設定。 右図では古〜いWindows XPにインストールしたので "C:\Documents and Settings\ユーザー名(masahiro)"と表示されています。
Macの場合やTEXMFHOMEの詳しい使い方はtexmfの利用で説明します。
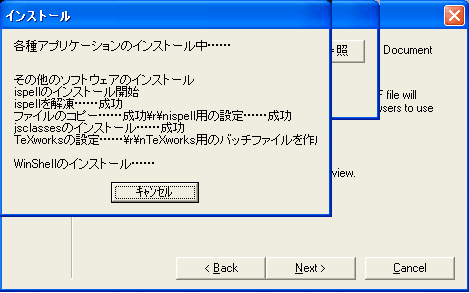
右図の後に、Winshellのセットアップウィザードが始まります。 以降、原則すべて[次へ]。 最後に、WinShellを起動するか選べますが、起動のチェックを外しましょう(後で、こまかく設定します)。
以上で、インストール作業は終了です。 Windowsを再起動してきうださい。
念のために注意しておくと、TeX統合環境WinShellとTeXworksとではデフォルトの文字コードが違います。設定した文字コード以外で表示すると文字化けしなり、タイプセットするとエラーになります(デフォルト文字コードの変更は可能ですが,幾つかのスクリプトを変更する必要があります)。
ついでにいうと、改行文字がWindowsとMacとでは違います。
WinShell <--> TeXworksなどで文字コードの変換するときや、WindowsとMacとか改行文字を含めてコード変換するときには、注意しましょう。
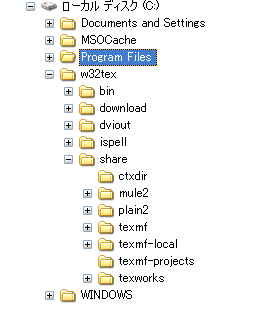 上記のTeX インストーラ 3 でTeXシステムをインストールするとC:ドライブに関係するファイルが右図のように配置されます。
特に、統合環境 WinSHellおよびTeXworksの場所に注意してください。
上記のTeX インストーラ 3 でTeXシステムをインストールするとC:ドライブに関係するファイルが右図のように配置されます。
特に、統合環境 WinSHellおよびTeXworksの場所に注意してください。
GhostscriptやGSviewの場所、および統合は次のようになります。
C:\Program Files
|--gs9.06
|--bin
|-- gswin32.exe
|-- gswin32c.exe <--- ghostscript(Postscriptファイルの閲覧に必要)
|--Ghostgum
|--gsview
|--gsview32.exe <--- GSView(Postscriptビューア)
|--WinShell
|--WinShell.exe <--- 統合環境 WinShell
C:\w32tex <---TeXシステム
|--bin <-- TeXプログラム群
|--download
|--dviout
|-- dviout.exe <--プレヴューアー dviout
|--ispell <-- isspellチェック
|--share
|--TexWorks <--- 統合環境 TeXWorks
|-- texmf <--TeXスタイルファイルを格納するフォルダ群
|-- texmf-local
|-- texmf-projects
|-- plain2 <--- text変換 plain2
|-- ctxdir <--- ConTeXt mkvix
|-- mule2 <--- Emacs Lips
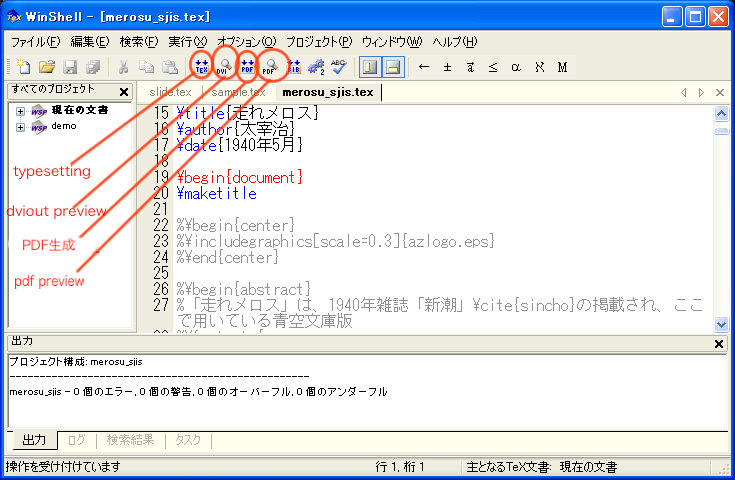 右図はWinshellを起動してTeXファイル(ShiftJIS)を書いて(あるいは読み込ませて)表示した様子です。
赤丸で囲ったのが、それぞれ次のためのアイコンボタンです
右図はWinshellを起動してTeXファイル(ShiftJIS)を書いて(あるいは読み込ませて)表示した様子です。
赤丸で囲ったのが、それぞれ次のためのアイコンボタンです
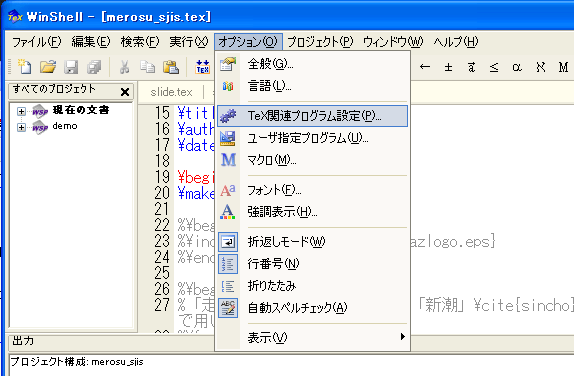
以下に、これらのボタンを押したときの動作の設定を説明します。 設定は、右図のようにWinShellの[オプション]/[TeX関連プログラム設定]で行います。
以下の説明はすべてWinShellのWinShell/設定/ShiftJISに基づいています(WinShellをUTF-8用に設定するにはWinShell/設定/UTF-8を参照)。
不明の点や疑問があれば直接参照してください。
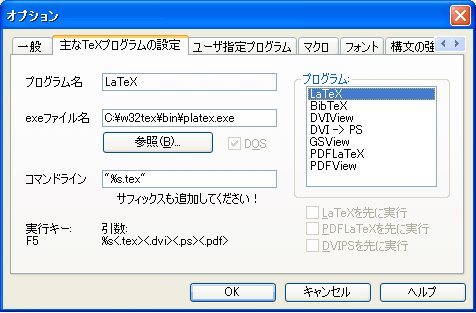
LaTeXの設定は、右図のように
[exeファイル名] C:\w32tex\bin\platex.exe [コマンドライン] "%s.tex"
が標準である。
しかし、次の内容のバッチファイル platex-nonstopmode-sjis.bat を作成して利用するとよいようです。
@echo off platex -no-guess-input-enc -kanji=sjis -synctex=1 -interaction=nonstopmode -jobname="%~n1" %1
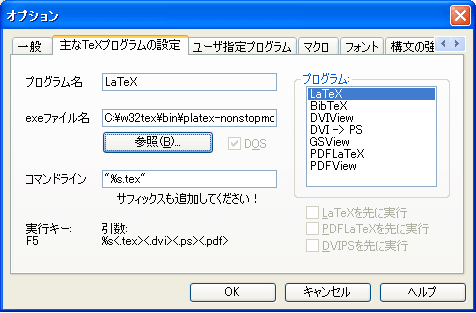
上記内容をそのままcopyしてエディタに pasteして platex-nonstopmode-sjis.bat で保存、それを C:\w32tex\bin\platex-nonstopmode-sjis.bat に置きます。
その上で、上図のように
[exeファイル名] C:\w32tex\bin\platex-nonstopmode-sjis.bat [コマンドライン] "%s.tex"
とします。
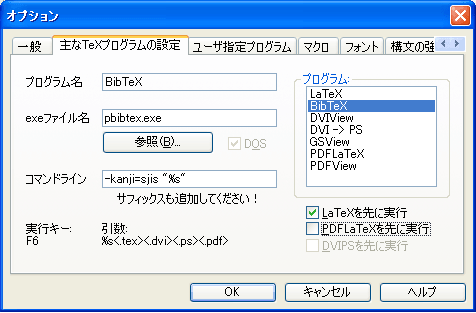 p>
BibTeXの設定は右図のように
p>
BibTeXの設定は右図のように
[exeファイル名] C:\w32tex\bin\pbibtex.exe [コマンドライン] -kanji=sjis "%s"
とします。
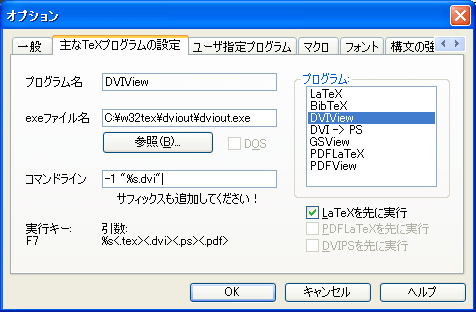
DVIViewの設定は右図のように
[exeファイル名] C:\w32tex\dviout\dviout.exe [コマンドライン] -1 "%s.dvi"
とします。

VI->PSの設定は右図のように
[exeファイル名] C:\w32tex\bin\dvips.exe [コマンドライン] -Ppdf -o "%s.ps" "%s.dvi"
とします。
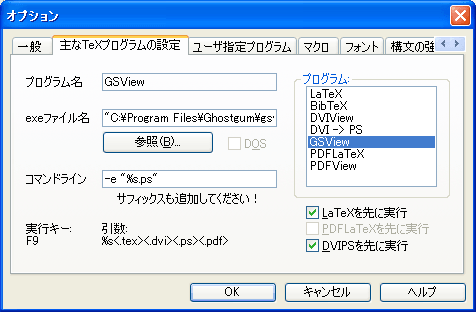
GSViewの設定は右図のように
[exeファイル名] "C:\Program Files\Ghostgum\gsview\gsview32.exe" [コマンドライン] -e "%s.ps"
とします。
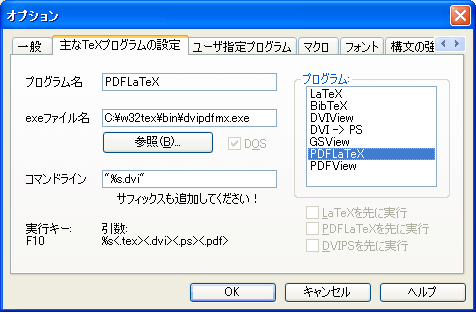
PDFLaTeXの設定は、右図のように
[exeファイル名] C:\w32tex\bin\dvipdfmxx.exe [コマンドライン] "%s.dvi"
が標準である。
TeX typesettingで成功して生成されたDVIファイルを dvipdfmx.exe によってPDFファイルを生成するのである。
しかし、近年のTeXシステムはPDFファイルの生成が目的としているので、エラーがなければ生成されたDVIファイルから一気にPDFファイルを生成する以下の内容のバッチファイル pdfplatex-nonstopmode-sjis.bat を作成して利用するとすこぶる便利です。
@echo off platex -no-guess-input-enc -kanji=sjis -synctex=1 -interaction=nonstopmode -jobname="%~n1" %1 && ^ dvipdfmx "%~n1"
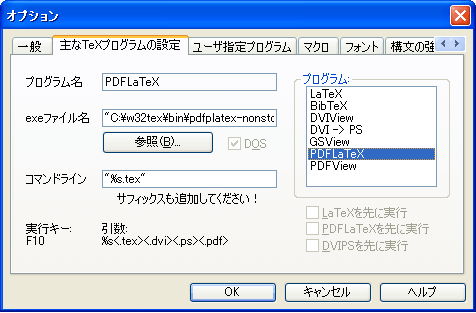
上記内容をそのままcopyしてエディタに pasteして pdfplatex-nonstopmode-sjis.bat で保存、それを C:\w32tex\bin\pdfplatex-nonstopmode-sjis.bat に置きます。
その上で、上図のように
[exeファイル名] C:\w32tex\bin\pdfplatex-nonstopmode-sjis.bat [コマンドライン] "%s.tex"
とします。
(たぶん)標準設定で、Texファイル⇒typesetting⇒DVI->PDFという段階を経てPDFファイルを生成しなければならないので面倒である。 自分のパソコンでは、この一気に処理できるバッチファイルの利用を強く勧めます。 上図のをクリックするだけで、TeXファイルのtypesettingから(エラーがなければ)PDFファイルが得られるからです。
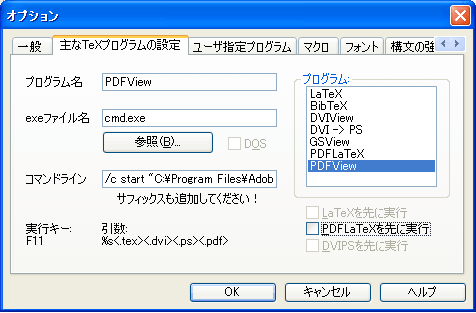
PDFViewの設定は右図のように、Adobe Readerを利用します。
たとえば、Adobe Reader XI(ver.11)を利用する場合には
[exeファイル名] cmd.exe [コマンドライン] /c start "C:\Program Files\Adobe\Reader 11.0\Reader\AcroRd32.exe" "%s.pdf"
とします。 Adobe Reader X(ver.10)の場合(安全のために可能な限り最新のAdobe Reader XI(ver.11)を使ってください)は
[exeファイル名] "C:\Program Files\Adobe\Reader 10.0\Reader\AcroRd32.exe" [コマンドライン] "%s.pdf"
とします((正確には[参照]ボタンで「AcroRd32.exe」を探して選択してください)。 Adobe Reader XIからPDFファイルの取り扱いが変わったためです。
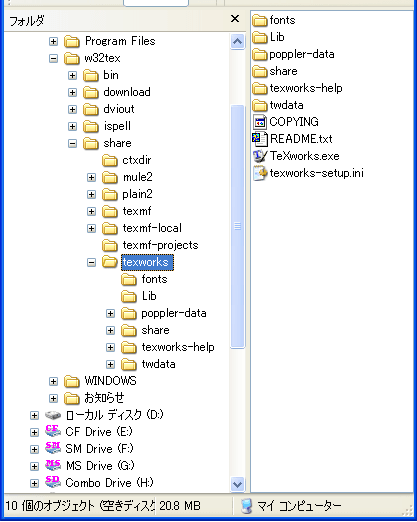
TeX インストーラ 3 でTeXシステムをインストールした場合、TeXWorksが右図のように C:\w32tex\share\TeXWorks にインストールされています(WinShell以外に TeXWorksも使えます)。 このTeXworksを使ってください。
このフォルダ内にある TeXWorks.exe のエイリアス(このファイルを選択して右ボタンメニューから作成できます)をデスクトップなど適当な場所に置けばいつでも起動できます。
TeXWorksとWinShellはいずれもTeXシステムの代表的な統合環境であり、TeX処理できることは同等です。 ただし、デフォルトでWinShellでは日本語文字コードがShiftJIS、TeXWorksでは UTF-8 である点が違います(TsudaのMacOSのTeXシステムの統合環境 TeXShop ではUTF-8の文字コードがデフォルト設定ですが、ShiftJISを使うように設定を変えることもできます)。 Windows版のTeXworksについての詳しい設定方法についてはTeXworks/設定/Windowsを参照してください。
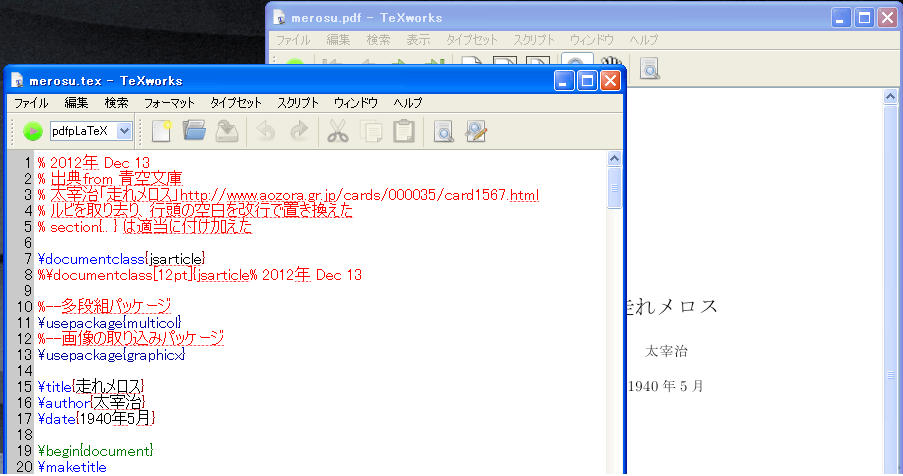
TeXworksでUTF-8文字コードのTeXファイルを書いて(あるいはdrag & dropで読み込ませて)typesettingするには、右図のように TeXworksウインドウの左上で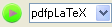 のように[pdfpLaTeX]を選んでおいて(pLaTeXとLaTeXの前に「p」が付いていることに注意)、その[緑丸矢印]ボタンを押すだけです。
エラーがなければ,PDFファイルが生成され自動的に右図の背景にあるようにPDFプレビューアーが起動します。
のように[pdfpLaTeX]を選んでおいて(pLaTeXとLaTeXの前に「p」が付いていることに注意)、その[緑丸矢印]ボタンを押すだけです。
エラーがなければ,PDFファイルが生成され自動的に右図の背景にあるようにPDFプレビューアーが起動します。

