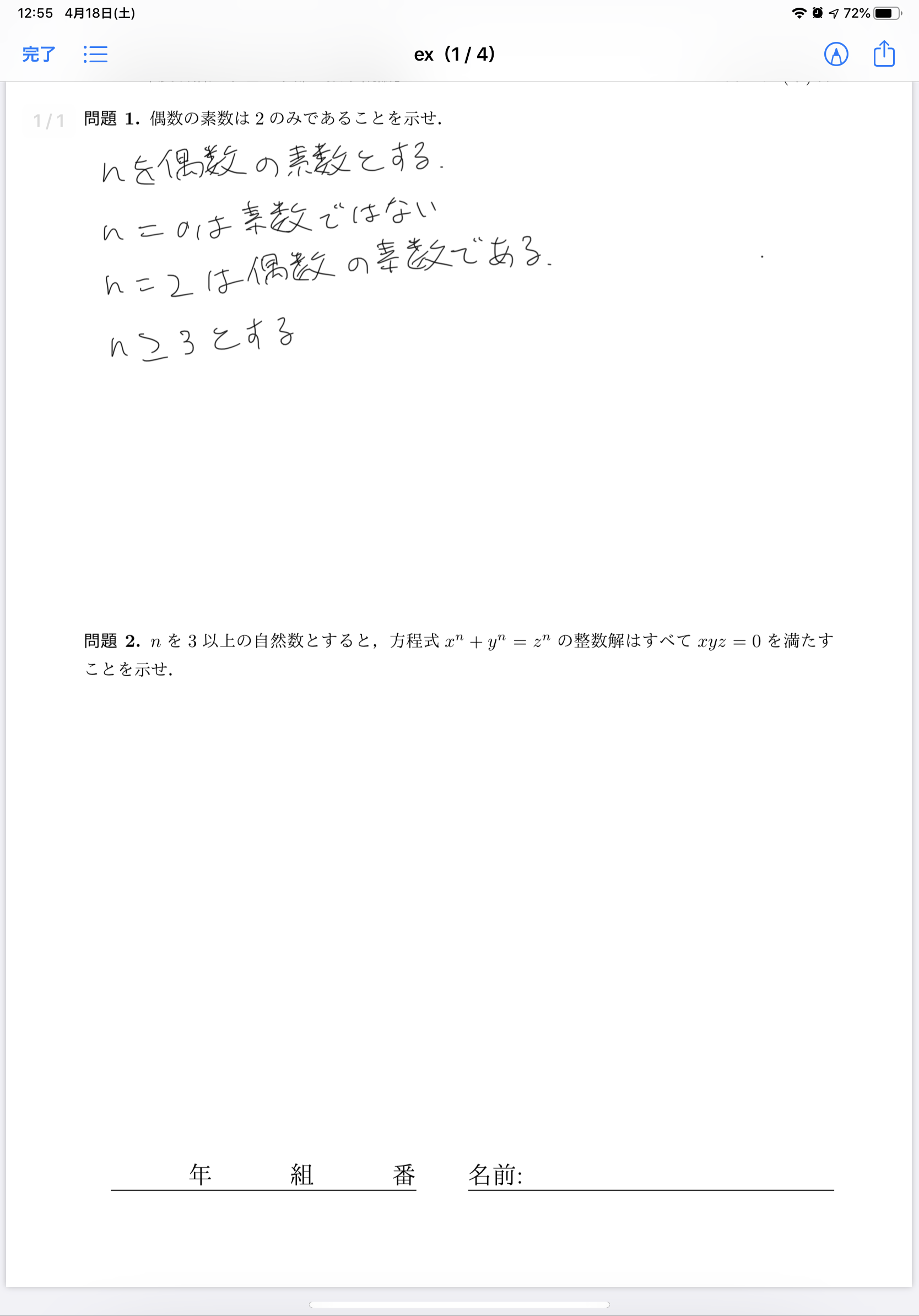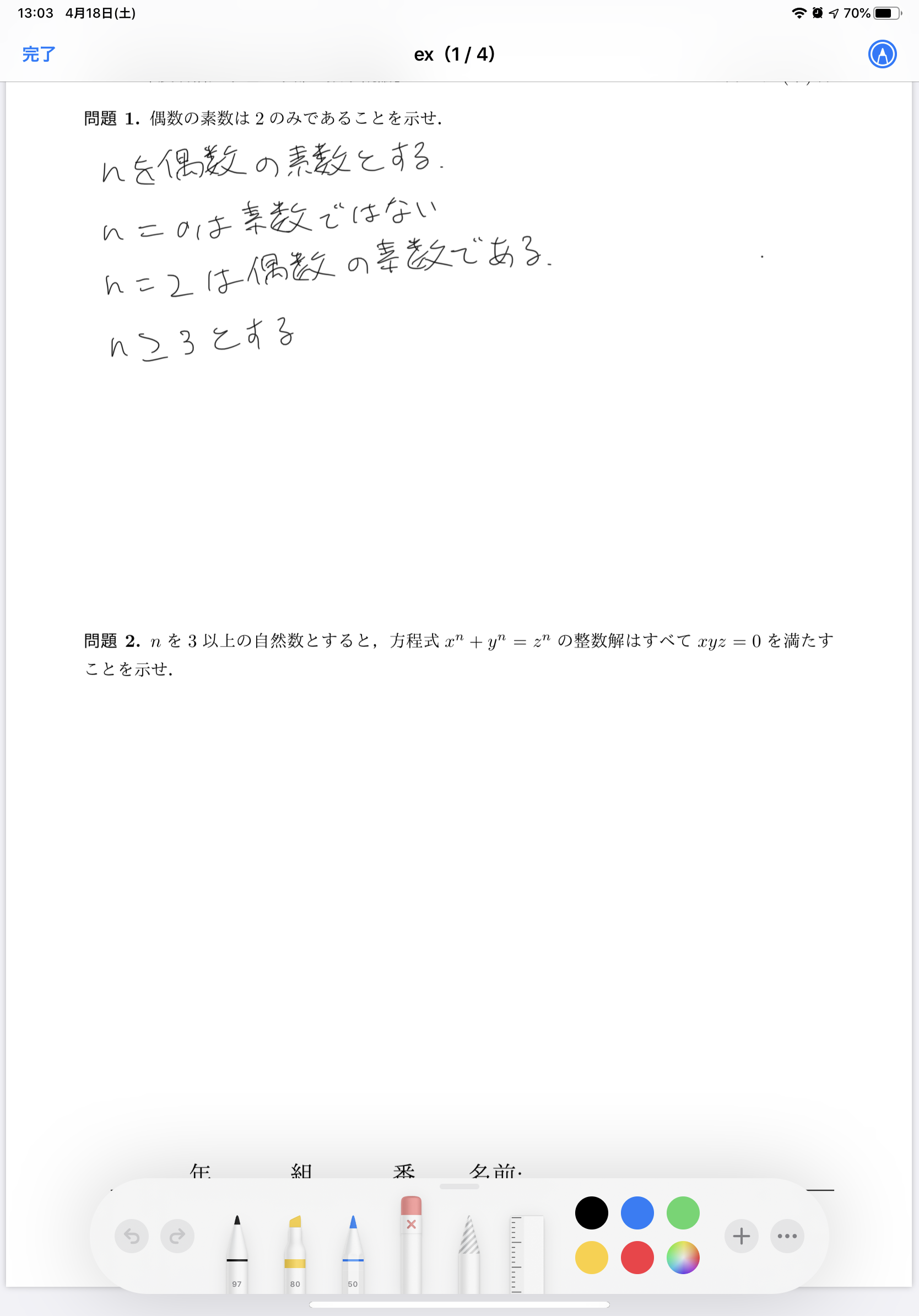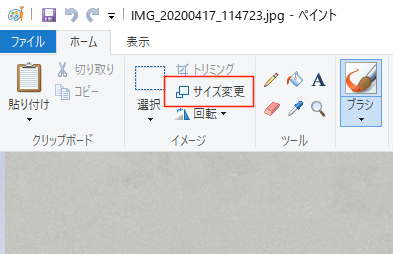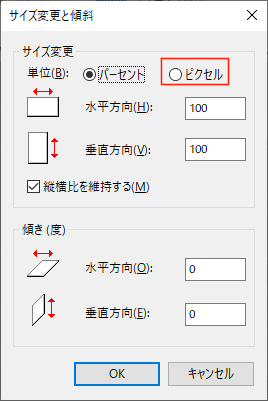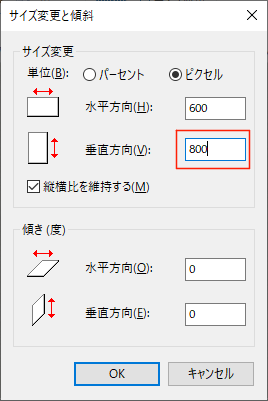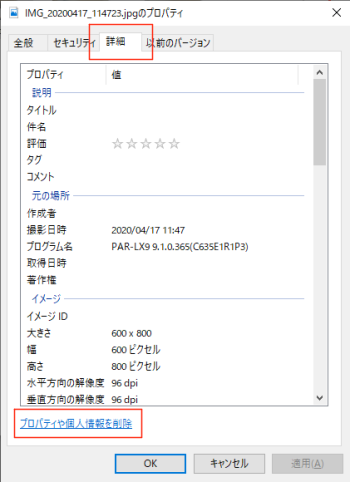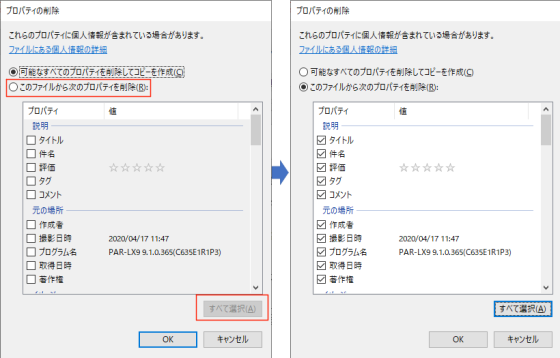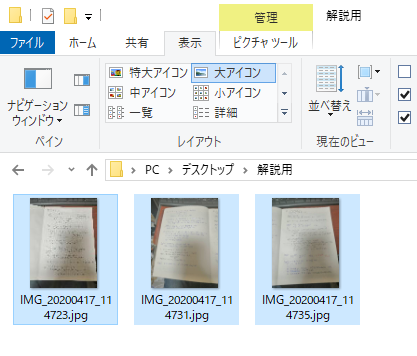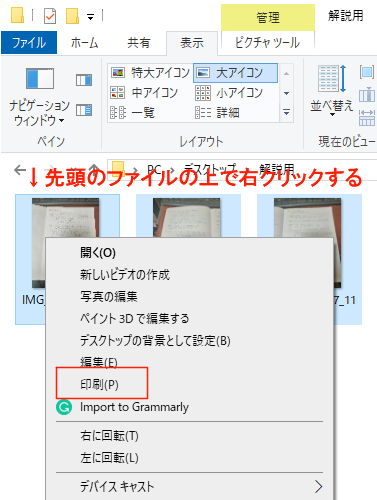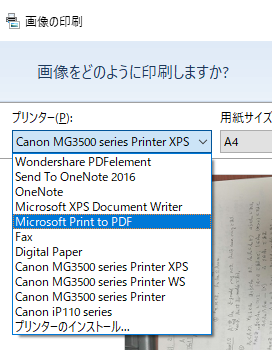更新履歴
- 2024年5月19日(日):簡素化
- 2022年2月14日(月):全面改訂
- 2021年3月8日(月):OneDriveの記述を加える
- 2020年5月25日(月):FAQを加える
- 2020年5月6日(水):Step2-6に提出するファイル名について追記
- 2020年4月22日(水):更新
はじめに
このページでは手書きでレポートを作成し,PDFファイルとして提出する方法を説明します.最終的に,複数ページがまとまったpdf形式の1ファイルで,必要以上にファイルサイズが大きくないものにします.
タブレットを利用して作成する
iPadで,「ファイル」アプリでpdfファイルを開いて,鉛筆マークを押して書き込む.
GoodNotesやNoteshelf(どちらも有料アプリ)などのアプリを利用しても良い.
Macとペンタブで,GoodNotesやZoomのホワイトボード機能を使って作成することもできる.
紙に手書きしてスキャンする
iPhoneやiPadを持っていれば,以下のようにメモアプリでスキャンしたり,連係カメラを使うと良い.
Androidの場合には,GoogleドライブのアプリでスキャンするとGoogleドライブにpdfで保存されます.
AndroidでもiOSでも使えるスキャンアプリとしては,Adobe scanなどがあります.
注意:写真を撮ると画質が良すぎてファイル容量が大きくなる.スキャンすることを勧める.
ファイルを移動する
携帯やタブレット端末から,MacやWindowsの端末にファイルを移動する.iCloud, Google Drive, OneDrive, dropboxなどを使うと良い.
画像ファイルからPDFに変換する場合
最終的に提出するファイルは,
- 複数ページがまとまったpdf形式の1ファイル,
- 正しい方向になっている
- 文字がハッキリ読めるだけの画質があり,必要以上にファイルサイズが大きくない
などであることが望ましいです.
画像サイズと解像度を以下のように調整してください
画像サイズA4: 297mm×210mmとして,
解像度72dpiで842×595pixelから125dpiで1462×1033pixcelの間
Macの場合
サイズ変更は「プレビュー」「ツール」「サイズを調整」から行えます.
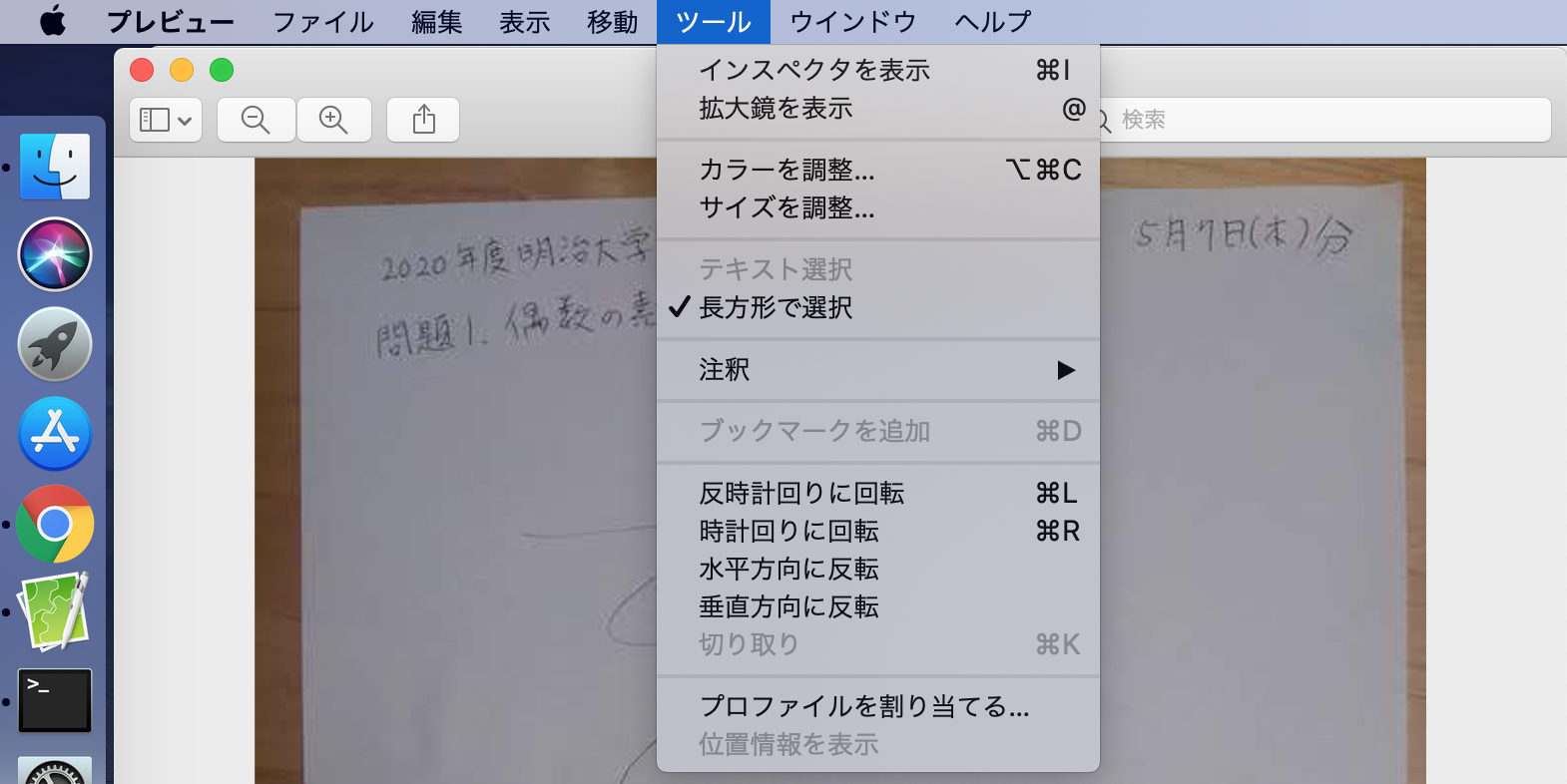
もしGPS情報が残っていれば,それも削除しておきましょう.「プレビュー」「ツール」「インスペクタを表示」から行えます.
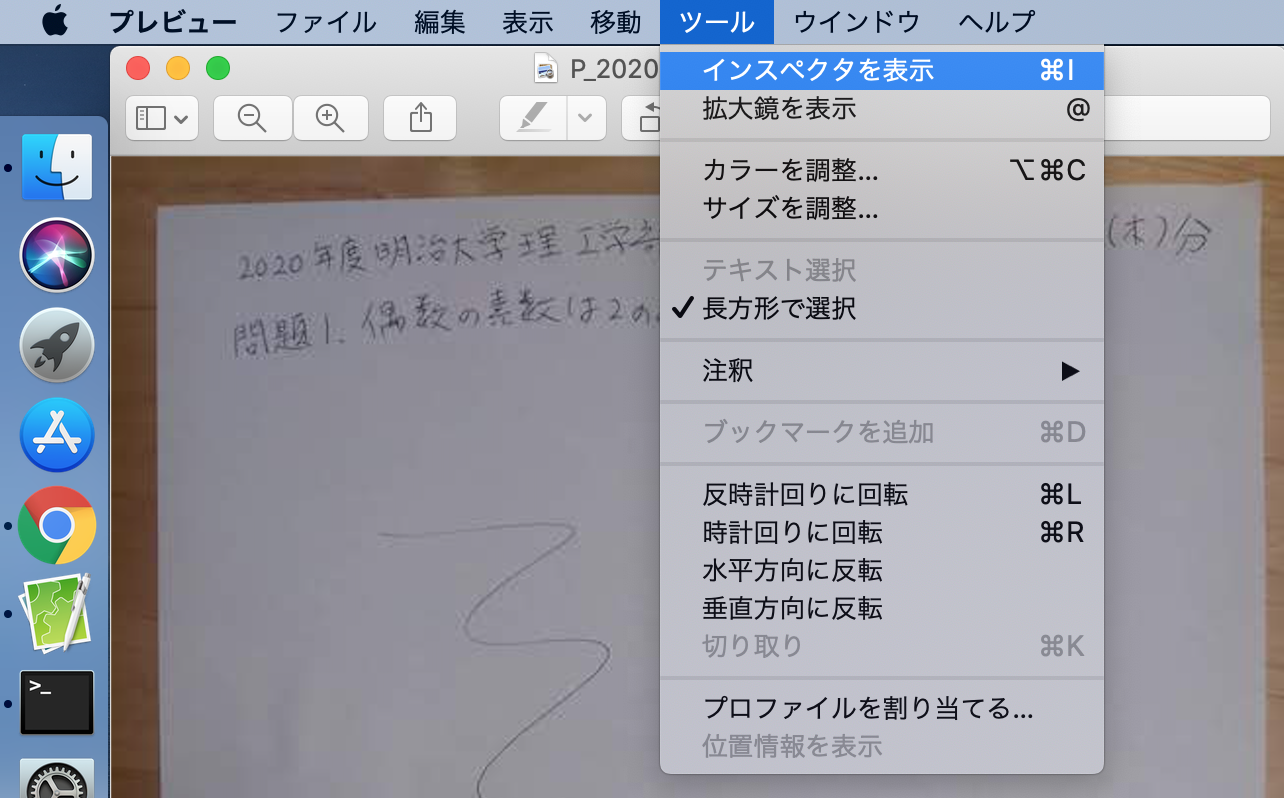
最後にFinderでPDFに結合します.Controlキーを押しながらクリック,「クイックアクション」から「PDFを作成」を選択すればOKです.
MacでファイルをPDFに結合するWindowsの場合
サイズ変更は「ペイント」「サイズ変更」から行えます.
GPSの削除は以下のように行います.
- 画像ファイルの右クリックメニューから,一番下にある「プロパティ」を開く.
- 「詳細」タブを開き,最下部の「プロパティや個人情報を削除」をクリックする.
- 「このファイルから次のプロパティを削除」を選択し,「すべて選択」をクリックしてすべてのチェックを入れてから「OK」をクリックする.
最後にPDFを作成します.
- 画像ファイルを保存しているフォルダを開き,すべてを選択した状態にする.
- 先頭のファイルの上で右クリックし,メニューの中から印刷を選ぶ.
- 画像の印刷ウィンドウで,「プリンター」を"Microsoft Print to PDF"に変更する.
- ページ順が正しいかを確認し,印刷をクリックする.
- 保存先を指定してファイル名を記入し,保存をクリックする.ファイル名は何でも構わない.
- 印刷ウィンドウが閉じるまでしばらく待つ.ウィンドウが閉じたら保存したPDFを確認する.出来上がったPDFファイルは横置きの状態になってしまうが,WindowsではPDFファイルの回転をする方法がないのでこのまま提出すればよい.
画像PDFのファイル削減
画像PDFを圧縮したい場合,Adobeが無料で変換するオンラインツールを提供している.ログインも必要ない.
ローカルで手軽に行いたい場合,Macの場合,以下のようにして自動化できる.
まず「ColorSyncユーティリティ」でカスタムフィルタとして,「イメージのサンプリング」として例えば,
- 解像度を設定:100ピクセル/インチ,
- サイズを制限:最小1169ピクセル,最大1169ピクセル
などとして保存する.次に「Automator」でその「Quartzフィルタをpdf書類に適用」させるクイックアクションを作る.あとは「Finder」からそのクイック呼び出せば良い.
Oh-o!Meijiで提出されたレポートの採点
動画で説明したものをPanoptoにあげてある.見たい場合は宮部まで連絡すること.
- 「レポート」にある「提出状況」の列の対応するレポート回の「確認」をクリック.
- 「一括ダウンロード」からダウンロードしたzipファイルを解凍し,提出されたpdfにコメントする.
- 返却するには,「コメントとフィードバックファイル」を作る.「zipフォーマットダウンロード」からダウンロードしたzipファイルを解凍する.
- 「フィードバック」フォルダの中にコメントしたpdfを入れる.
- 「レポート提出状況一覧」のExcelファイルの中にある「提出レポートファイル名」の列を,「レポートフォーマット」のExcelファイルの中にある「フィードバックファイル名」にコピーする.
- 学生の提出は複数ファイルで良いが,返却するファイルは1ファイルでないといけない.jpgファイルで提出してきたものに対して,pdfファイルで返却することもある.そのような場合には,適宜ファイル名を変更する.
- 「*ファイル名及び....txt」「フィードバック」「レポートフォーマット.xlsx」の3つをまとめてzipファイルに圧縮する.注意:これらが入っているフォルダを圧縮するのではだめ.
- できたzipファイルをアップロードする.