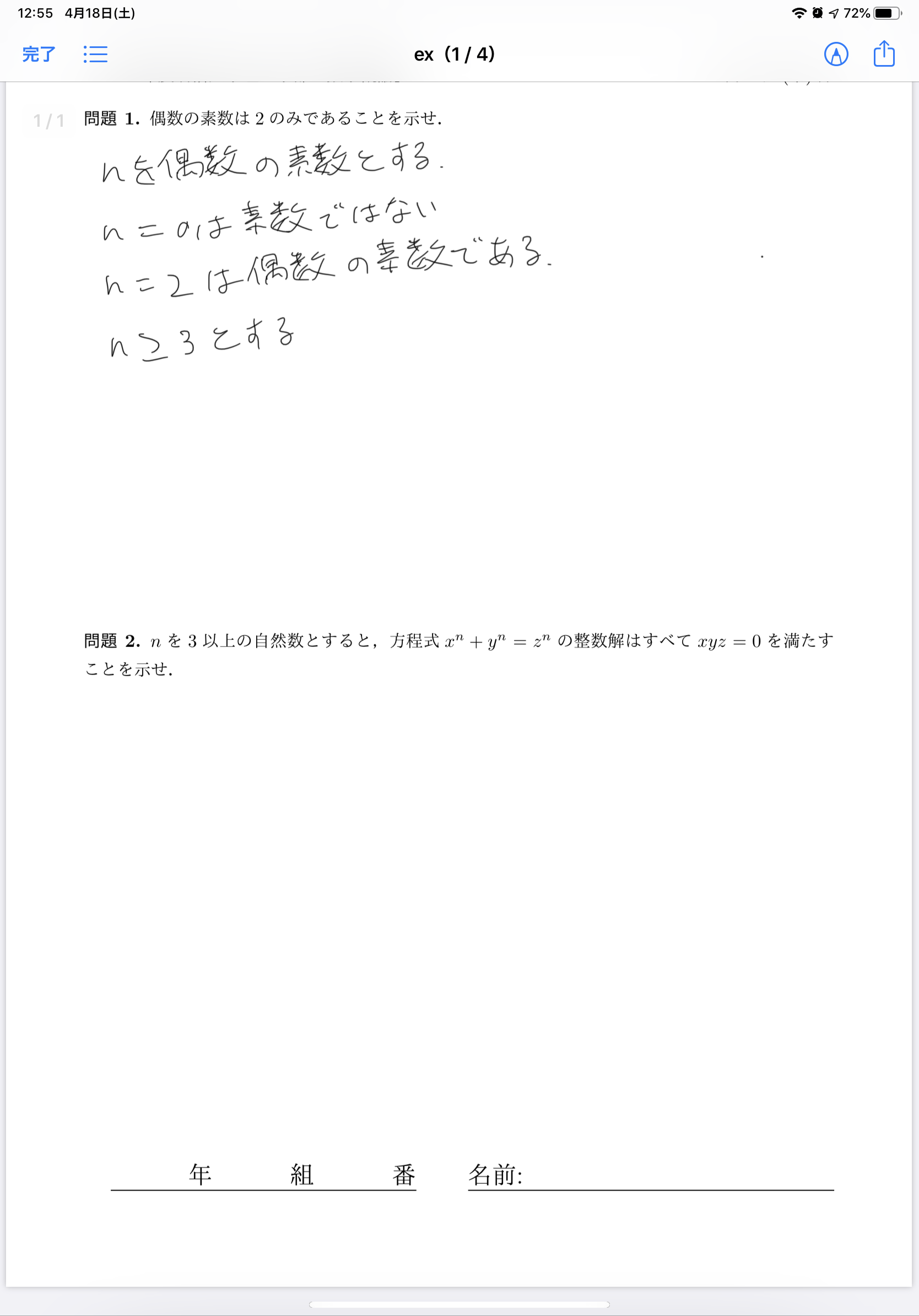
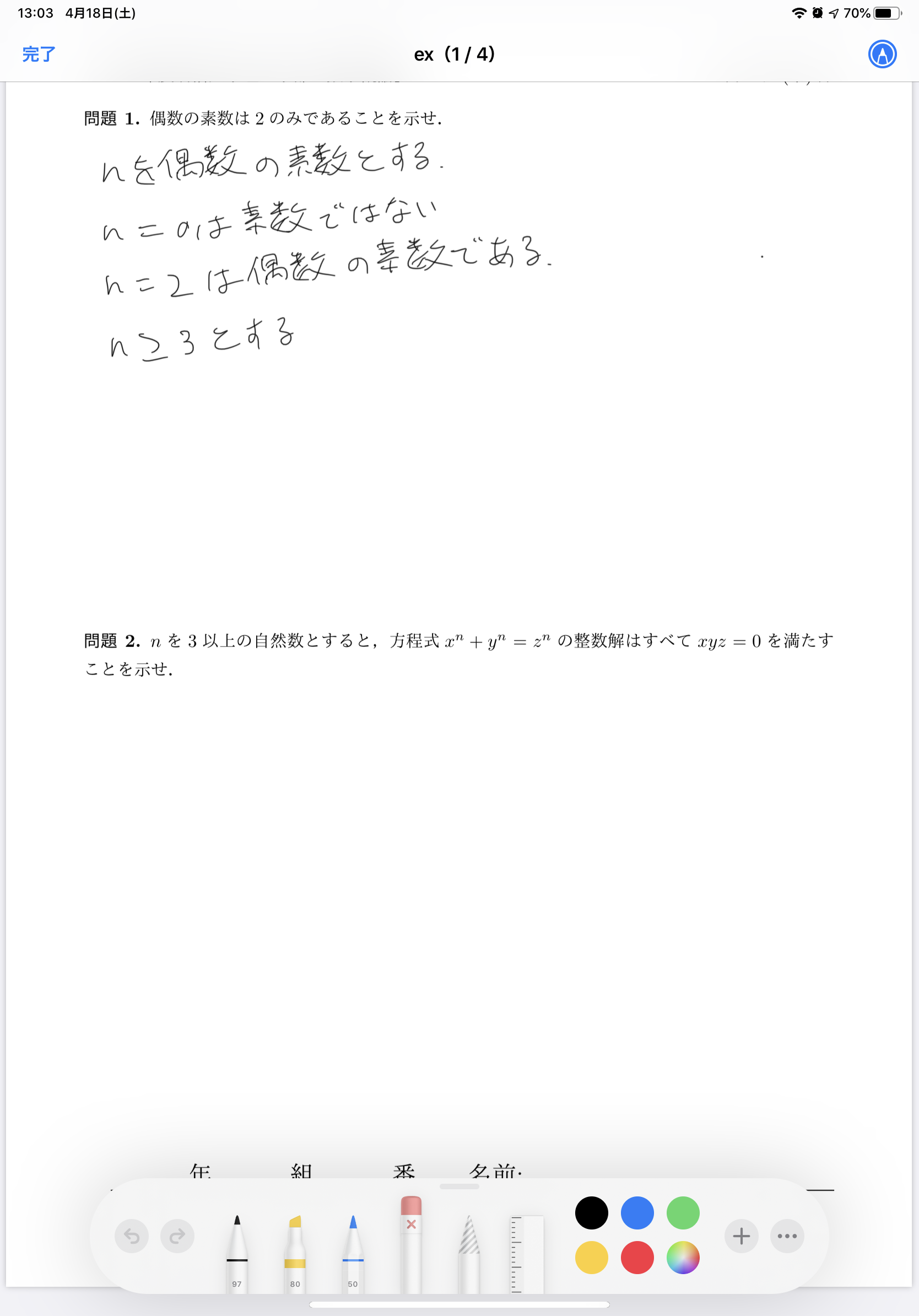
手で書くことを想定したレポート(例えばこのような演習問題)を, Oh-o!Meijiを通じて提出採点返却する方法例を説明します.
以下は参考例です.これ以外にも実現する方法はたくさんあります.
Oh-o!Meijiシステムそのものの使い方については,Oh-o!Meijiの利用マニュアルを参照して下さい.
最初に流れを説明し,その後機種に応じた具体的な方法を紹介します.
Step 2-1: Oh-o!Meijiにアクセスしてレポート課題のファイルを手に入れる.
Step 2-2: レポートを作成する.
Step 2-3: レポートの写真を取ってjpegなどの画像ファイルとして保存する.
Step 2-4: ファイル容量を小さくする.1ファイル(1ページ)で500KBから1.5MBくらい.画像サイズはA4の210mm×297mmで,解像度は150〜200ピクセル/インチくらい.
Step 2-5: メタ情報を削除する.特にExifのGPS情報.
Step 2-6: 1つのPDFファイルを作成し,ファイル名を適切なものにする.1年16組1番宮部賢志なら「1-16-001-miyabe.pdf」を推奨する.
Step 2-7: レポートを提出する.
Oh-o!Meijiシステム教員PC版マニュアルp71〜参照.アップロードファイルのサイズは上限100MBなので,それを超える場合は分割してアップロードする.
Step 3-1: レポートを一括ダウンロードして解凍する.
Step 3-2: 「ファイル容量の小さい1つのPDF」になっていない場合には,変換する.Oh-o!Meijiの仕様上,1人につき1ファイルで返却する必要がある.
Step 3-3: 採点する. (a) 液タブを使ってそのまま採点する. (b) PCとiPadにOneDriveを入れて同期して,iPad上で採点する.ただし大学のOneDriveが使えるのは専任教員のみ. (c) その他のクラウドサービスを使って同期し,iPadのDocumentなどのアプリを使って採点する. ただし暗号化するなどセキュリティに注意する.
Step 3-4: Oh-o!Meijiの「コメントとフィードバックファイル」機能を使って返却する.
目次に戻るStep 2-1: iCloudなどに保存する.
Step 2-2: iPadの「ファイル」などを使ってレポートを作成する.以下の画像の右上の鉛筆マークで編集可能になる.手書きソフトには,GoodNotes, Noteshlefなどいくつかの選択肢がある.
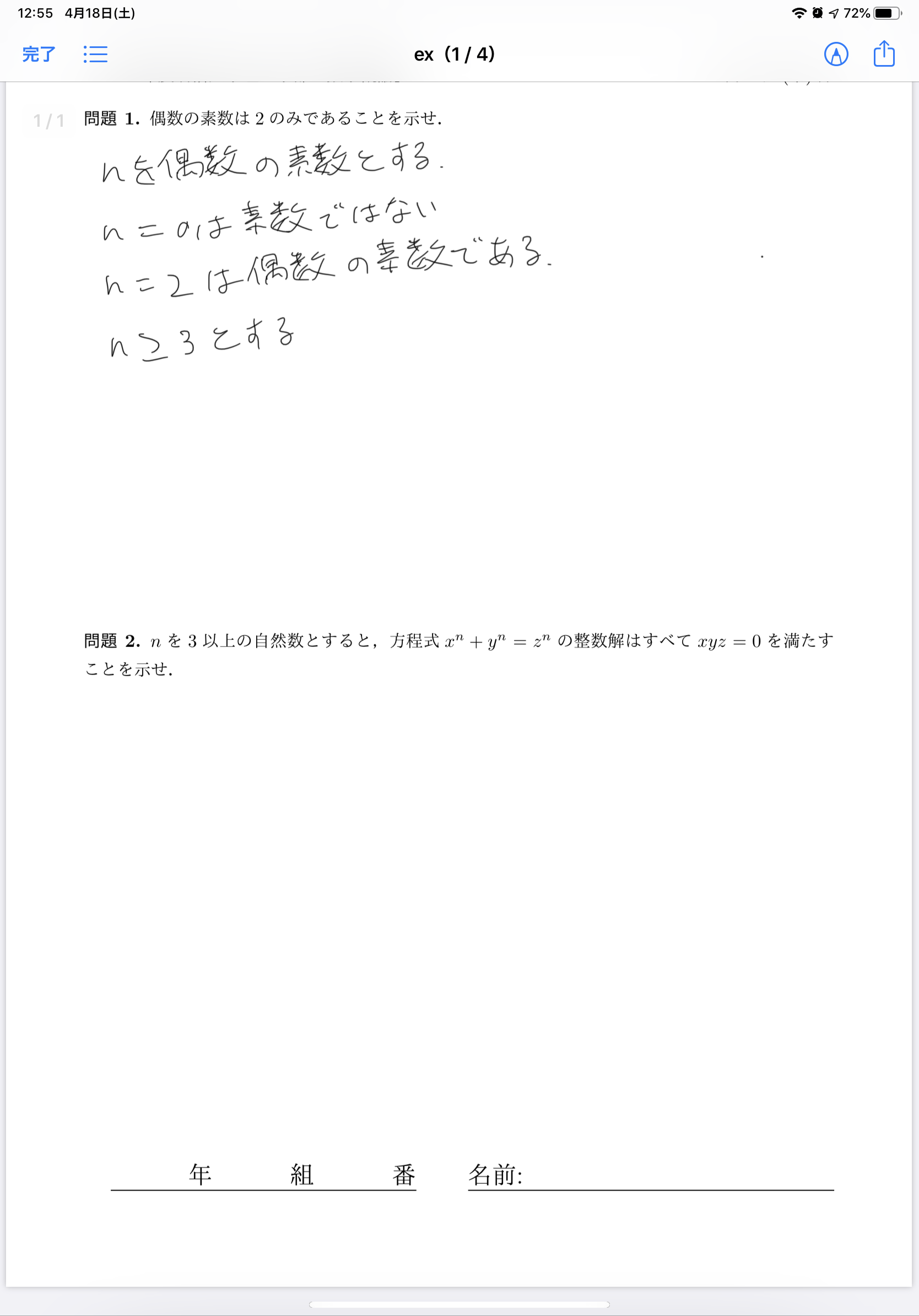
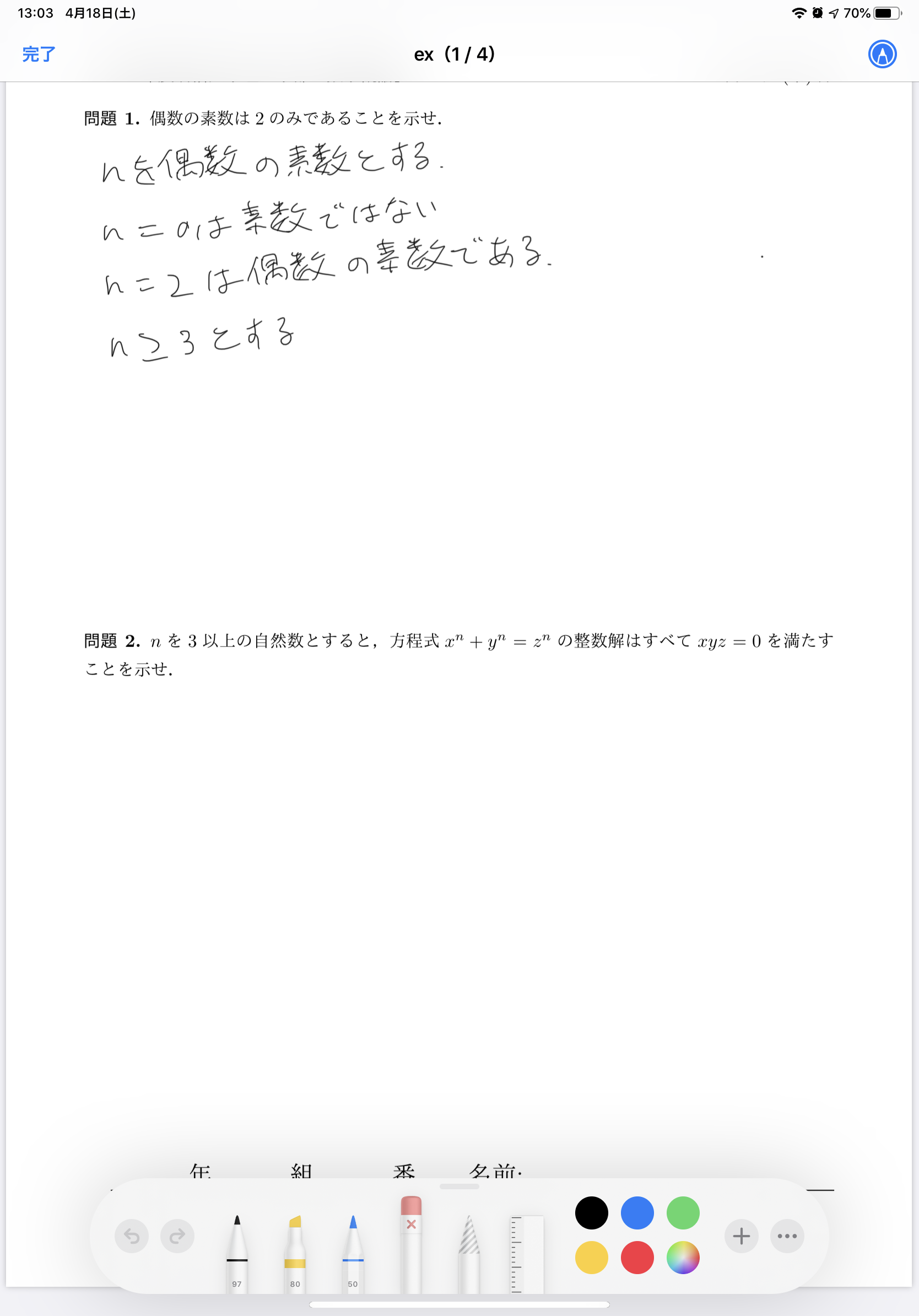
iPadで作成する場合は,Step 2-3, 2-4, 2-5, 2-6の手順は必要ない.
目次に戻るStep 2-2: レポート課題をA4の紙に印刷するか手書きで写して,解答を書く.
Step 2-3a: iPhoneやiPadを持っているなら「プレビュー」アプリに連携カメラでスキャンする.JPEGなどの画像ファイルで保存する.
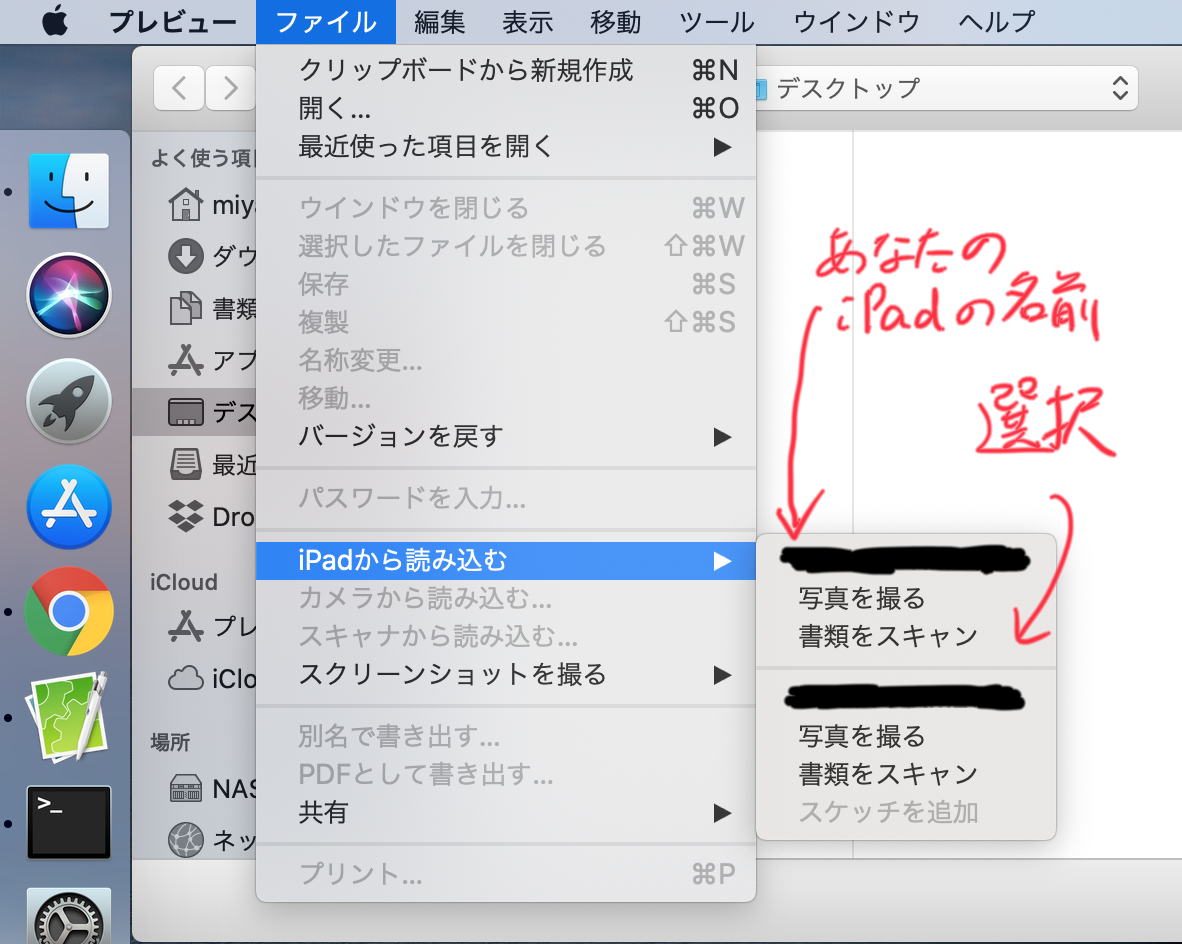
Step 2-3b: Android携帯を持っているなら,GoogleドライブのアプリでスキャンするとGoogleドライブにPDFで保存される.MacからGoogleドライブにアクセスしてダウンロードし,JPEGなどの画像ファイルに変換する.例えば,ダウンロードしたPDFファイルを「プレビュー」で開き,「ファイル」「書き出す」からJPEGファイルで保存する.
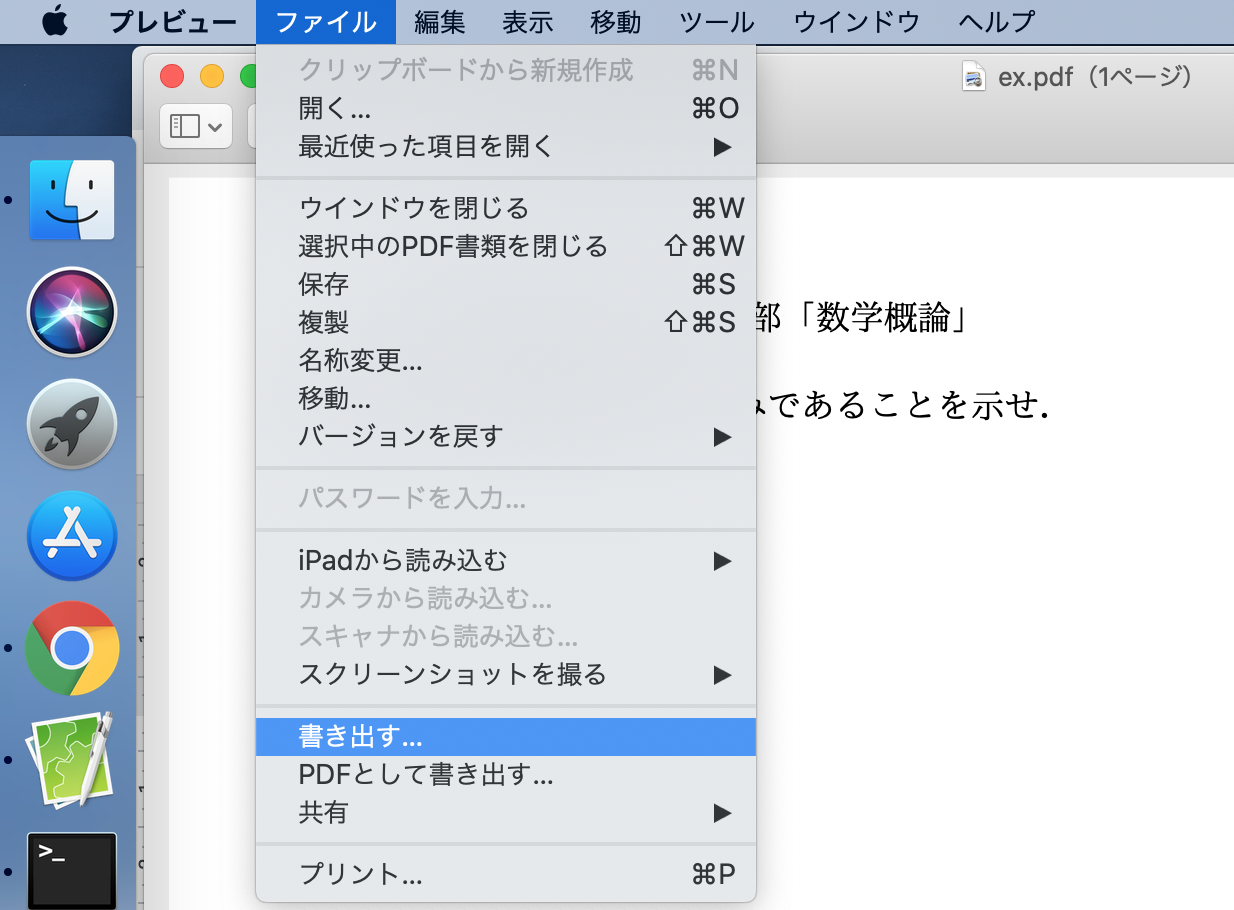
Step 2-3c: Photo Boothアプリで写真を撮る.デフォルトではホームディレクトリの「ピクチャ」の中に保存される.「プレビュー」で開き,「鉛筆マーク」で編集画面にして,「長方形選択」して適当に「切り取り」を行う.多少手が映り込むのはご愛嬌.
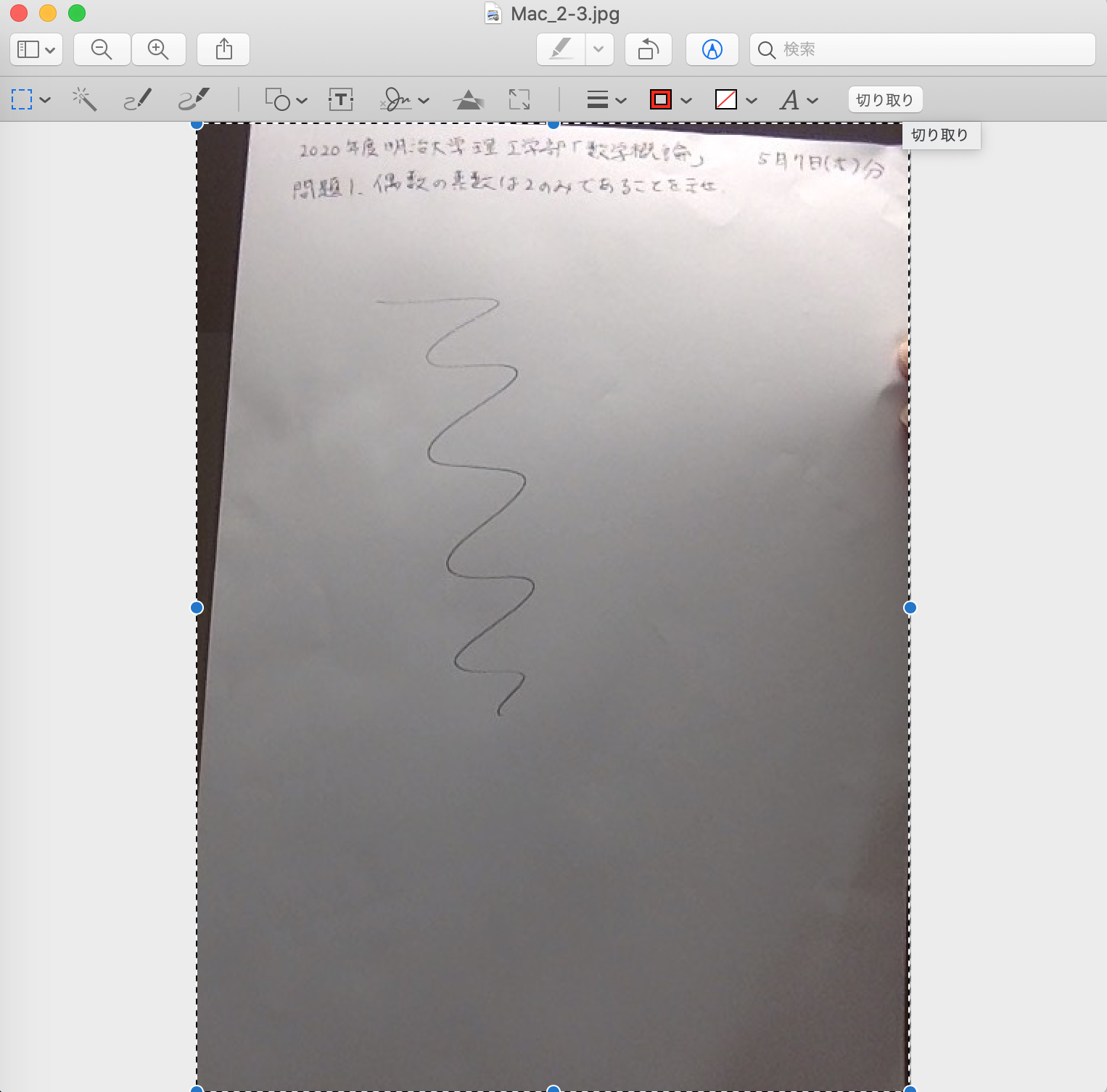
Step 2-4: スマートフォンで写真を撮ってファイルを移した場合には必要以上に画質が良く,ファイル容量が大きいので,Step 2-4の手順が必要.
「プレビュー」で「ツール」「サイズを調整」から行う.ファイル容量が小さくなりすぎると読みにくくなるので,適切な容量にせよ.
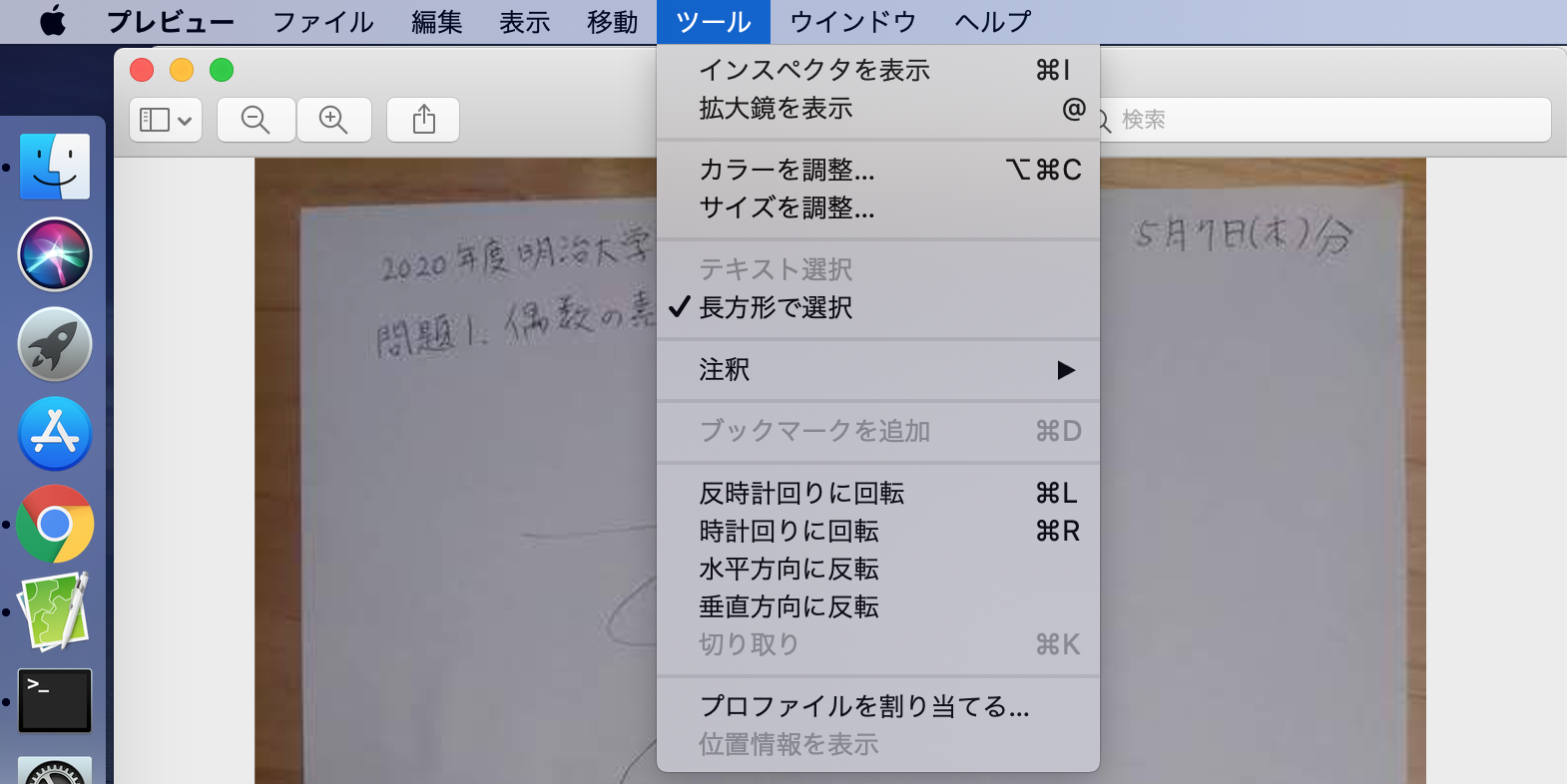
Step 2-5: 上の手順でスキャンした場合にはGPSなどのメタ情報は含まれない. もしスマートフォンのカメラで撮影した画像をメールやAirdropなどでMacに移動させた場合には, GPSなどのメタ情報が含まれているので,2-5の手順が必要.GPS情報は写真を撮るときに位置情報OFFにすることで対処することもできる.
「プレビュー」で「ツール」「インスペクタを表示」から,GPS情報を削除する. GPS情報以外の様々なメタ情報を消したければ,ImageOptimなどを使う.
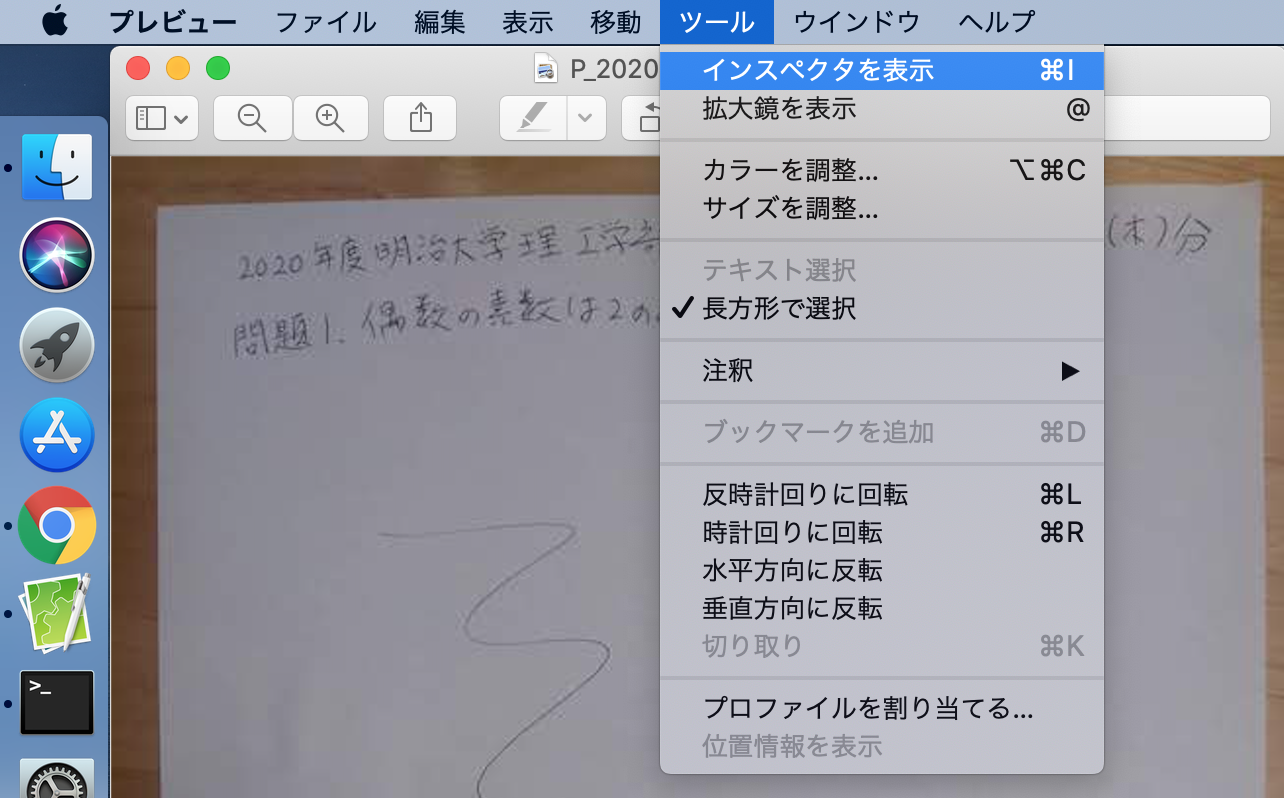
Step 2-6: FinderでPDFに結合するファイルを選択し,Controlキーを押しながらクリック,「クイックアクション」から「PDFを作成」を選択する.詳細はこちら
FAQ
Macの場合,Automatorでクイックアクションに予め登録しておくと楽.
Step 2-2: レポート課題をA4の紙に印刷するか手書きで写して,解答を書く.
Step 2-3: PCもしくはスマートフォンで写真を撮り,PCのひとつのフォルダにまとめる.
Step 2-4: サイズの調整
| サイズ変更をクリック | 長辺800ピクセルにするには,単位をピクセルにして 水平・垂直のうち数字が大きいほうを800にする. |
|
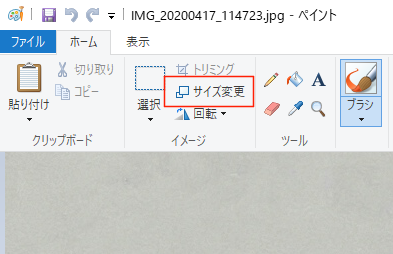 | 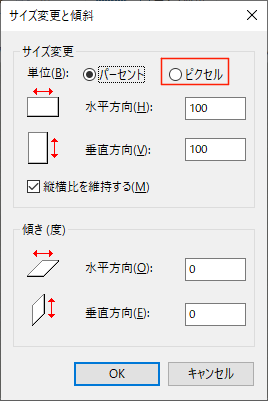 | 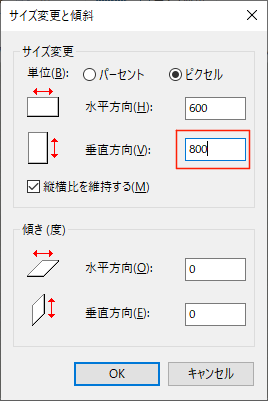 |
Step 2-5: GPS情報の削除
| プロパティの「詳細」タブ | すべての情報を選択して削除を実行する. |
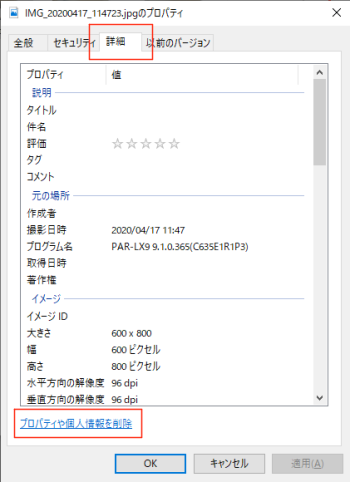 |  |
Step 2-6: PDFの作成
| 画像ファイルをすべて選択 | 印刷を選ぶ | プリンターを"Microsoft Print to PDF"にする |
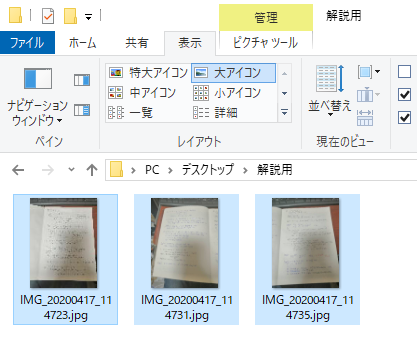 | 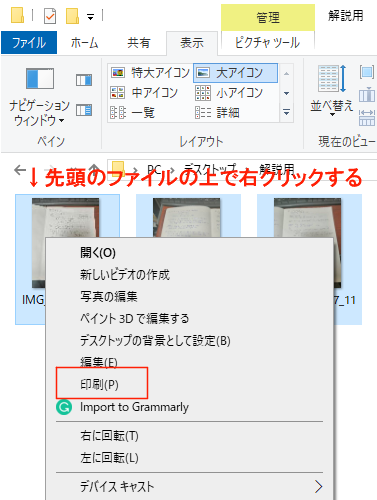 | 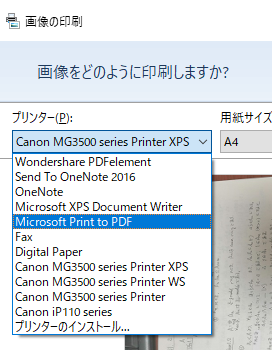 |