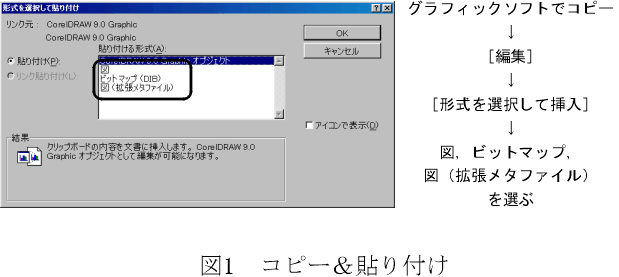
TEXT by 小林健一
MS-Wordを論文の作成用途に利用していて一番問題となるのは,図のレイアウトが思い通りにならないということである.図を挿入したらページが代わってしまったり,文章を編集したら図が消えてしまうなどの現象に苦労されている方も多いのではないだろうか.ここでは,希望通りのレイアウトにどうやって仕上げるかを解説する.
まず,Wordでレイアウト作業を行う場合は,できるだけ頻繁にファイルへ保存するよう心がけたい.作業途中でのWordのハングアップによる被害を最小限にくい止めるため,また,意図せぬ変更が起こってしまった場合に前の状態に確実に戻るためにも,グラフィック素材を一枚レイアウトする毎ぐらいの頻度でファイルへの保存を行う.
また,レイアウト作業は最初のページから最後のページへと進めていく.途中のページからレイアウトをはじめた場合,編集の終わったページのレイアウトが前のページのレイアウト変更の影響を受けて崩れてしまう.これは,Wordではオブジェクト(図や表,式など)がページに対してレイアウトされるのではなく,文や段落に対してレイアウトされるためである.このオブジェクトをページに張り付けることができないというのが,WordをDTPソフトとして使う場合の大きな欠点である.
レイアウト作業は,画面の表示モードを[表示]→[印刷レイアウト]に設定して進める.印刷レイアウト表示モードでは,画面上でレイアウトをプレビューしながら作業を進めることができる.
図の挿入方法は,「コピー&貼り付け」(OLE張り込み)と「ファイルからの読み込み」の二通りに分かれる.
このうちグラフィックソフトで必要な部分を選んでコピーし,Wordの文中に張り付ける方法(OLE張り込み)は最も手軽で広く利用されている.一見便利に見えるOLE張り込みだが,印刷時のトラブルへつながることが多く,図を作成したソフトがインストールされていない別のコンピュータでは図を見ることができない等の問題もある.どうしても「コピー&貼り付け」を利用したい場合は,[編集]→[形式を選択して挿入]メニューを選び(最初は隠れている),[図],[拡張メタファイル]又は[ビットマップ(DIB)]の形式を選択して挿入する(図1).これらの形式を選択して挿入すると,図はアプリケーションソフト独自のフォーマットから一般的な形式に変換されてWordに保存されるので,上記の問題はいくらか解消される.各方式はそれぞれ,[図]はWMF形式で,[拡張メタファイル]はEMF形式で,又[ビットマップ(DIB)]はビットマップ形式に変換されてWordに保存される.
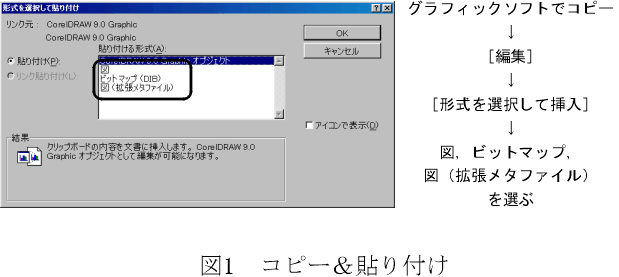
図の挿入方法として推奨する方法は,グラフィックソフトで作成した図をEPSやWMFといった標準的なファイル形式で保存し,Word文書中にこれらのファイルを読み込む方法である.
ファイルで用意した図をWord文書中に挿入するには,[挿入]→[図]→[ファイルから]を実行し,ファイル選択ダイアログにおいて挿入したいファイルを選択する.図の挿入方法には,さらに「埋め込み」と「リンク」の二種類がある.特に指定せず[挿入]を選ぶと図は文書中に埋め込まれるが,Wordに埋め込まれた図は元の図より圧縮され品質が悪くなってしまう.図の品質を保ったままWordに図を挿入するには,リンクして挿入する必要がある.[挿入]ボタンの右側にある矢印をクリックすると[ファイルにリンク]と[挿入とリンク]というメニューが表示される.この内,[ファイルにリンク]を選び図を挿入する(図2).
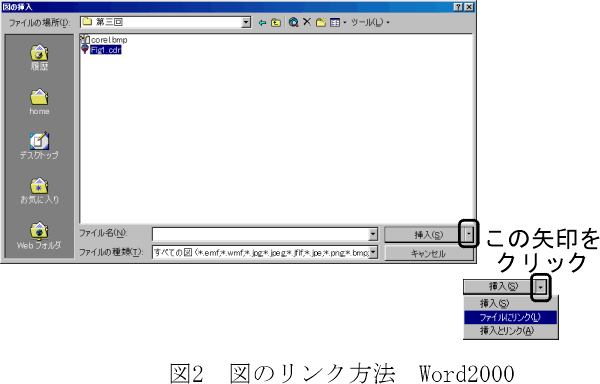
Word98では,[図の挿入]ダイアログにおいて,[ファイルにリンク]チェックボックスをオン,[ドキュメントに図を保存する]チェックボックスをオフに設定することにより,図をリンクして挿入することができる(図3).
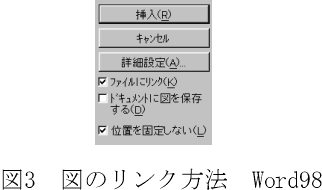
「リンク」は,Word文書中に図を取り込むのではなく,指定したファイルへのリンク情報が文書中に挿入される.従って,図のファイルを別の場所へ移動してしまうと,図が表示・印刷されなくなるので注意する.
挿入された図のさまざまな書式設定を確認・設定するには,図を選択しマウスの右ボタンをクリックして表示されるメニューより[オブジェクトの書式設定]を選択する.
図を挿入したら,最初に図の配置方法を設定する.Wordでは図を文字と同じように扱ったり,図の周りに文字を回り込ませたりと,図と文字との関係をいろいろ設定することができる.図の配置方法を設定するには,[レイアウト]タブの図の配置方法を設定する.
Word98では,図の配置方法に「位置を固定しない」というチェック項目があり,この表現に混乱した.「位置を固定しない」のだから,これをオフに設定しておけば図の位置は固定されて動かないはずだ…と.Word2000ではこの状態を「行内」と表現し,幾分わかりやすくなった.ここでいう図の「位置を固定する」とは,図を「行内に」固定するという意味で,図を文字として取扱い前後の文字の移動とともに図も移動するように配置するレイアウトである.図を挿入したばかりの状態では,図は「行内」にレイアウトされ,文字と一緒に移動する.論文に図をレイアウトする場合,この「行内」のレイアウトは特殊な場合を除いてほとんど用いない.このままの状態では,文章に連動して図が移動してしまいレイアウトを決めることができないので,図をページ内の特定の位置へ固定してみる.
図を文字と連動しないようにレイアウトするには,Word2000では[オブジェクトの書式設定]から[レイアウト]タブを選択し[詳細設定]をクリックし表示されるダイアログの[文字列の折り返し]タブにおいて,[折り返しの種類と配置]設定を[上下]に設定する(図4).Word98では[オブジェクトの書式設定]画面の[配置]タブで「位置を固定しない」をオンに設定する(図5).
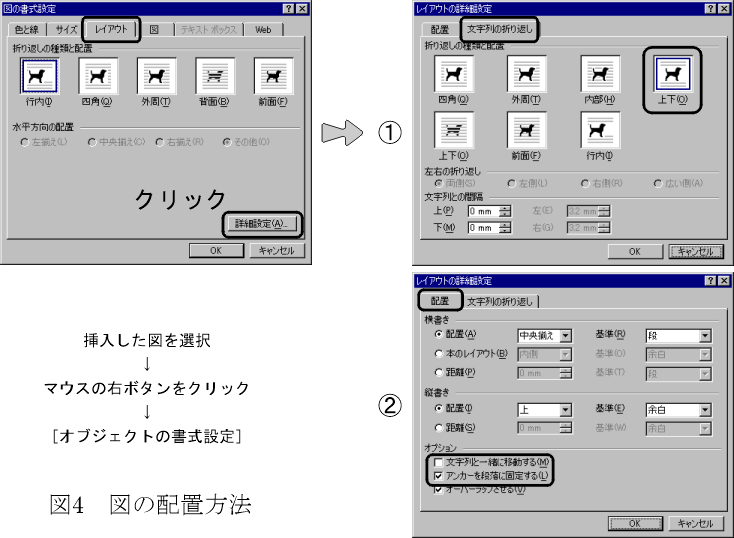
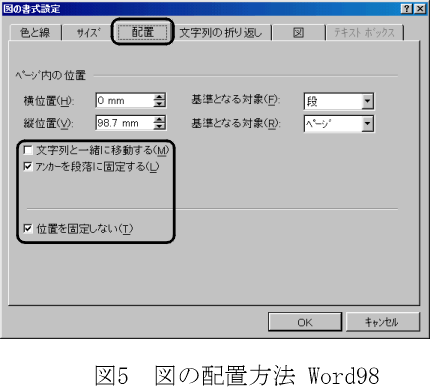
図の配置方法を行内以外に設定すると,最寄りの段落の先頭に「アンカー」と呼ばれる錨のマークが表示され,図がどの段落につなぎ止められているのかを示す.Wordでは,図は必ず段落に関連づけられ,この段落の移動とともに図も移動する.このため,図をつなぎ止めている段落より前の段落で編集を加え,つながっている段落が別のページへ移ると,図も別のページへと移動してしまう.また,図のつなぎ止められている段落を削除すると図も一緒に消えてしまう.
図が移動してしまったり,消えてしまったときは,[編集]→[元に戻す]をクリックして図をいったん元に戻し,編集を行う前にアンカーを別の段落へ移動しておく.消えてしまった図を選択すると,移動したり削除した段落にアンカーが設定されていることと思う.この段落を移動・削除したい場合は,図が動いてしまわないように事前にアンカーを別の変更後もページの移らない段落に移動しておく.アンカーの移動は,アンカーにマウスを合わせてドラッグする事により行う.
さらに,図をページ上の定位置にレイアウトしておきたい場合は,図を配置してから,アンカーを同じページにあり他のページへ移動する事のない段落へ設定する.経験から,大見出しや中見出しなどにアンカーを設定し,その前で改ページを設定しておくとうまくレイアウトすることができる.アンカーの位置を決定したら,Word2000では[オブジェクトの書式設定]から[レイアウト]タブを選択し[詳細設定]をクリックし,[配置]タブの[オプション]の中にある[文字列と一緒に移動する]チェックボックスをオフ,[アンカーを段落に固定する]チェックボックスをオンに設定する.Word98では[オブジェクトの書式設定]画面の[配置]タブで[文字列と一緒に移動する]チェックボックスをオフに,[アンカーを段落に固定する]チェックボックスをオンに設定する.
このようにアンカーの位置および固定と,改ページをうまく組み合わせて利用することにより,レイアウトを仕上げていく(図6).
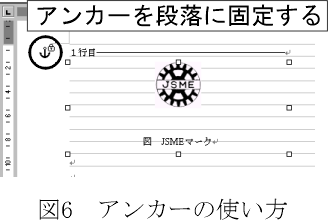
図を挿入すると,図の一部分しか画面に表示されないことがある.これは,図は挿入された段階では文字と同じように扱われ,書式設定に文章の書式設定が適用されるためである.図を文字として取り扱うような挿入方法の場合は,まず図の挿入された段落の行間隔を確認する.行間隔が「固定値」に設定されていると,上記のような現象が起こるので,図を選択し[書式]→[段落]により表示されるダイアログで[行間]を「固定値」から「1行」等に変更すると図の全体が表示されるようになる.
挿入した図の大きさ・縮尺は,図を選択しマウスの右ボタンをクリックして表示されるメニューから[オブジェクトの書式設定]を選択し,表示されるダイアログの[サイズ]タブで確認する.科学技術論文では,同じ種類のグラフは同じ大きさ・縮尺で表示されるべきであり,それぞれの図の大きさ・縮尺をこのダイアログにて必ず確認し,数値を入力することにより設定する.このとき,[縦横比を固定する]チェックボックスが[オン]になっていることを必ず確認する(図7).
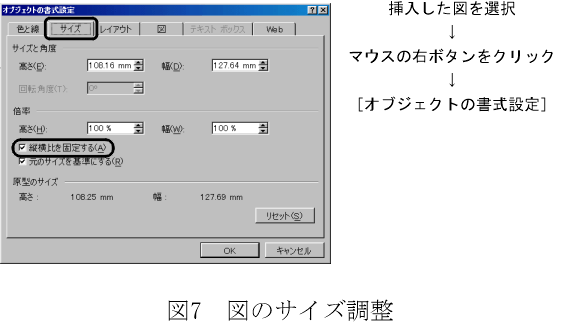
ここで,論文に用いるグラフを表計算ソフトのExcelにより作成している方をたまに見かける.Excelは,表計算ソフトとしては優れているが,グラフの作成機能に関してはあくまでもおまけ程度と考えられており,論文に掲載するグラフの作成には適さない.理由はいろいろあるが,同じ種類のグラフを同じ大きさにそろえて作成することができないという点が最も大きな理由である.グラフの縦横の寸法を数字で指定することができないのである.
同じ種類のグラフが,それぞれ縮尺が異なって表示されていたら,いくら内容が正しくても読者には正当に評価してもらえないので,論文中に掲載する図の大きさには特に注意を払いたい.
別の文書ファイルに用意した表やExcelで作成した表をレイアウト中に挿入するには,「ファイルからの読み込み」を利用できないので,図の場合には利用しないように説明した「コピー&貼り付け」を利用する.表を図と同様に文章から独立して自由にレイアウトするためには,表を貼り付ける際に[編集]→[形式を選択して貼り付け]を選び,[図]として貼り付ける.これにより,表も図と同様の要領でレイアウトすることができるようになる(図8).
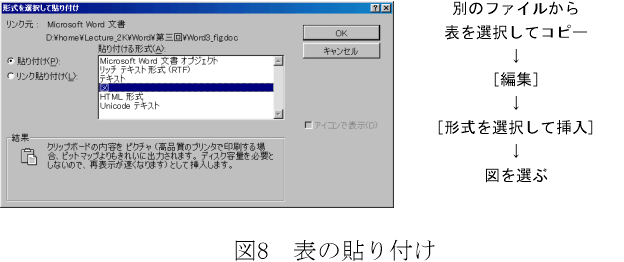
WordやExcel以外のソフトを利用して作成した表は,図の場合と同じ手順を用いて表のファイルの用意および読み込みを行う.
数式作成ソフトで作成した数式も,図と同様に扱われる.
図の場合と異なり,数式は行内にレイアウトする場合が多い.行内に数式をレイアウトする場合,特に二段組の書式でレイアウトを行っている場合は,数式を挿入した行の行間隔設定に注意する必要がある.テンプレートでは行間隔を固定値に設定したが,数式を挿入した行においては,行間隔を元の値の整数倍に調整し,数式が隠れてしまったり,隣の段とずれてしまわないように設定する.
数式には,数式を挿入した行の右端に数式の番号をレイアウトすることが多い.このような場合に,数式と式番号の間をスペースを用いて調整しているケースを時々見受けるが,プロポーショナルフォントの場合スペースは必ずしも一定の間隔ではないので,必ずタブを利用してレイアウトする.式と式番号の間にタブを挿入し,右揃えタブを行の右端に設定する事により,きれいに式番号を行の右揃いにレイアウトすることができる(図9).
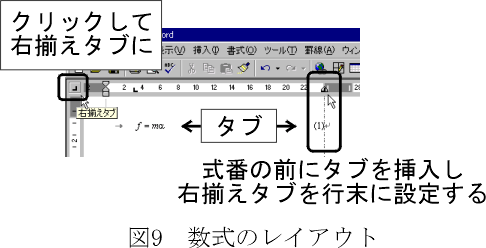
Wordには,連番機能という番号を自動的に振っていく機能が備わっているが,途中で式を入れ替えた場合などに番号の設定が思い通りにならず苦労するので,こういった自動機能はできるだけ利用しないようにする.
図の幅が大きい場合など全体が二段組になっている文章のある部分だけ段組を解除し,ページの幅すべてを利用して図や文章をレイアウトしたい場合がある.
図の場合は,上記の方法でレイアウトしサイズを調整することにより,自動的に段にまたがった大きさの図を挿入することができる.
行内にレイアウトされた数式や表の場合は本文の書式に従うので,幅の広い数式や表を表示するには,この部分だけ段組を解除する必要がある.段組を部分的に解除するには,段組を解除したい部分を選択し[書式]→[段組]を選択し,表示されるダイアログボックスから[設定対象]が[選択している文字列]になっていることを確認し,[種類]から[1段]を選ぶ(図10).
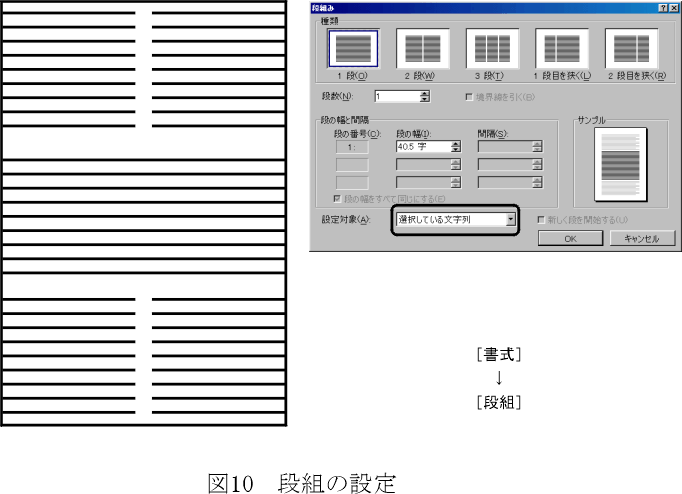
論文のレイアウト作業において,図表に本文中の説明に対応したキャプションを正しく設定する作業は,間違いを犯しやすいポイントである.図表のスペースの分だけ本文に改行を挿入して図表のスペースを作成し,さらにキャプションをむりやり挿入しているケースをよく見かけるが,大抵編集中にレイアウトがめちゃくちゃになり苦労しているようである.これを避けるためには,「テキストボックス」を利用して図表番号を挿入する.テキストボックスを用いると,文章を図と同じように本文から独立したオブジェクトとして扱うことができ,図の下や表の上に自由に配置する事ができる.
テキストボックスを挿入するには,[挿入]→[テキストボックス]→[横書き]を選択し,挿入したい位置でクリックまたはドラッグする.
作成されたばかりのテキストボックスには,罫線が設定されているので,罫線・塗りの設定を変える.図の場合と同様テキストボックスの書式は,テキストボックスを選択してマウスの右クリックにより表示されるメニューより[テキストボックスの書式設定]により設定する.[色と線]タブで,[塗りつぶし]を[塗りつぶしなし],[線]を[線なし]に設定する(図11).
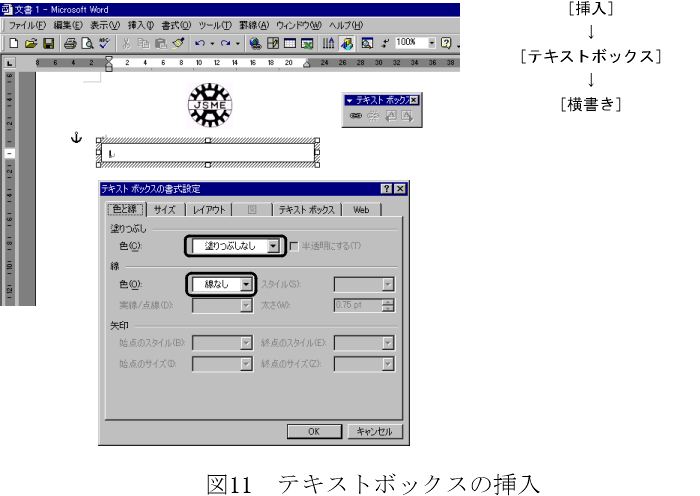
テキストボックス内に文字を挿入するには,テキストボックスをクリックすると,カーソルがボックス内に表示されるので,図表番号と説明を入力する.
さらに,図とテキストボックスをグループ化しておくと,図表と題名をセットで一つのオブジェクトとして取り扱うことが可能となり便利である.shiftキーを押しながらグループ化したい複数の図・図表番号をクリックして指定し,図形描画ツールバーにおいて,[図形の調整]→[グループ化]を実行する(図12).
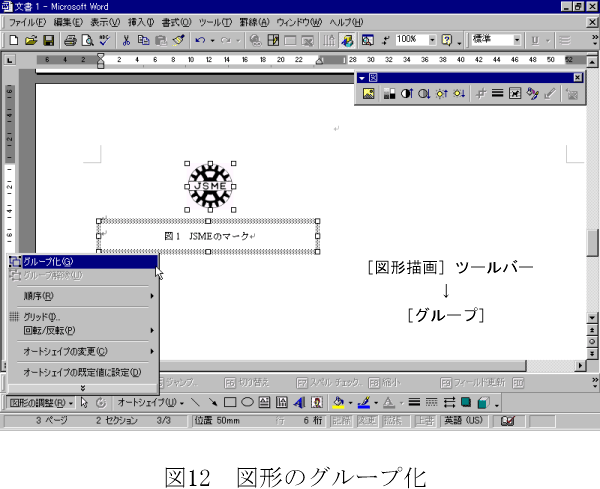
多くの図をテンプレートにレイアウトした後には,それぞれの図や表を整列し見栄えを整える.こうしたレイアウトの微調整に欠かせない機能がグリッドである.Wordにグリッド機能があることをご存じでない方も多いと思うが,図の位置を微調整しようとドラッグして移動しても図がスムーズに移動せず,とびとびにしか移動できないといったことを経験したことはないだろうか.このように,Wordにもグラフィックソフトと同様のグリッド機能が備わっており,標準の設定では図はグリッドに合わせて配置されるように設定されているためである.
レイアウト画面にグリッドを表示したり,間隔を調整するには,図形描画ツールバーから[図形の調整]→[グリッド]を実行する(図13).初期設定では横方向のグリッドしか表示されないが,[文字グリッド線を表示する]チェックボックスをオンにすることにより縦のグリッドも表示することができる.
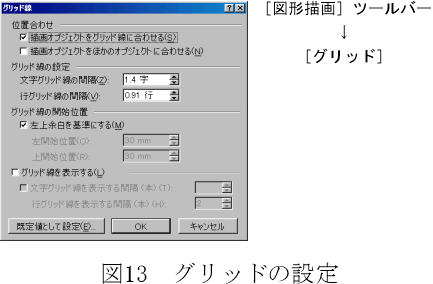
図とグリッドの関係は,初期状態では[位置合わせ]の[描画オブジェクトをグリッド線に合わせる]チェックボックスがオンとなっており,設定したグリッドに図が配置されるようになっている.[描画オブジェクトに合わせる]というチェックボックスは,既に配置されている図と選択中の図のレイアウトを揃えるときに用いる.
これらのグリッドやオブジェクトに合わせる機能を上手に利用して,それぞれの図や表の配置を微調整していく.
複数の図を中心線で揃えたり左端で揃えたりするには,[図形の調整]→[配置/整列]コマンドを使うと簡単に整列することができる(図14).
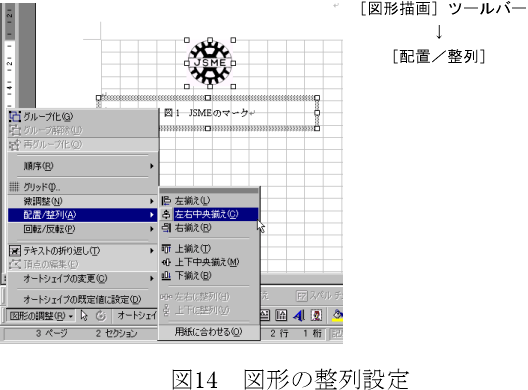
図と文章の間に間隔を空けるためには,[レイアウト]タブの詳細設定画面において,[文字列の折り返し]タブを選択し,[文字列との間隔]の各項目で調節する.このとき,段組の左右で行がそろうように微調整すると,見栄えが良く仕上がる.
Copyright (c) 2001, Kenichi P. KOBAYASHI. All rights reserved.