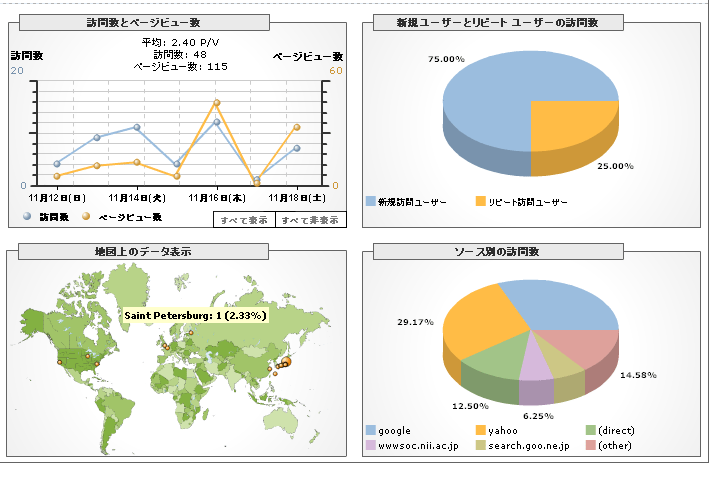
2007年5月22日 小久保秀之
●Google Analytics
アクセス解析ツールには色々なものがあるが、2006年現在、Google社が、無料で誰でも使えるアクセス解析サービス
Google Analytics を提供しており、学生も利用可能である。
このサービスを利用するのに必要な要件は、
だけである。自分のPCに特別なソフトウェアを導入する必要はない。アクセス解析のプログラムと情報は、全てGoogle社の内部に置かれており、以降は、インターネットエクスプローラーなどのブラウザ(閲覧ソフト)で Google Analytics に行けば、必要な情報を入手できる。
| 2007年5月からGoogle社は、アナリティックスのデザインを一新したお試し版(ベータ版)を公開しました。 以下の解説は、それ以前のインターフェースの説明です。 |
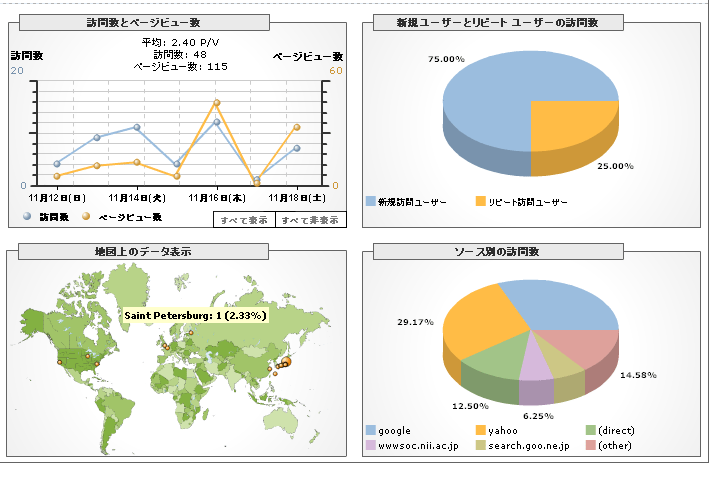
左上 訪問数とページ閲覧数
右上 新規・再訪の割合
左下 訪問者の都市の分布。地図上の円にカーソルを合わせると、都市名と参照人数・割合が表示される。
右下 訪問者の訪問経路。この例では、グーグルとヤフーで検索して来た人が半分以上を占める。wwwsoc.nii.ac.jp
はそのサイトの中のリンクをたどって来た人。また、directはブラウザにお気に入り登録したり手打ちで打ち込んで来た人で、この例の場合、大部分がホームページ管理者の保守作業である。
●Google Analyticsの設定
1.入り口に移動
Google の入り口の下に表示されている「ビジネスソリューション」を選択。
さらに、Google AdSense をクリック。
Google AdSenseの画面の下のほうにある「運営者様向けツール」をクリック。
Google Anlytics をクリック(あるいは直接 http://www.google.com/analytics/ に移動する)。
ユーザー登録済なら、登録メールアドレスとパスワードを入力する。
2.ユーザー登録
初めて利用する場合は、「Sign Up Now」から、実在するメールアドレスでユーザー登録する。
ユーザー登録の際、Word Verification で絵文字が表示される。その絵文字の文字を空欄に打ち込む。これはプログラムによる自動登録を防止するための仕組み。
登録すると、案内メールがそのメールアドレスに届くので、そこに記されたリンクをたどる。一度たどれば、次からは普通にブラウザから入れる。
3.解析したいサイトの指定
最初に「Analytics のアカウント」と呼ばれる識別名を1個作成する。これは、たとえば「学外版HP」のように、わかりやすい名前をつける。
解析したいサイトの情報を管理するために、プロファイルと呼ばれるものを作成する(+プロファイルを追加 で作成)。
プロファイルは、さしあたって1個作れば足りる。
プロファイルは、ドメイン名で作成する(index.htmlまではいらない)。
例 www.kisc.meiji.ac.jp/~h_kokubo
プロファイルを作成すると、HTMLソースに書き込むべき指定された追跡番号(トラッキングコード。javascriptで書かれている)が表示されるので、それをコピーして、サイトの中の解析したいHTMLファイルに埋め込む(全てのファイルに同じ追跡番号を埋め込む)。
実物の追跡番号は、下に示した例の UA-******-* の*印に、固有の番号が記されている。
| 追跡番号(トラッキングコード)の例 |
|---|
| <script src="http://www.google-analytics.com/urchin.js" type="text/javascript"> </script> <script type="text/javascript"> _uacct = "UA-******-*"; urchinTracker(); </script> |
Google Analyticsの状態の確認(ステータスの確認)を行うと、データ収集が始まるようになる。
ただし、追跡番号を書き込んだHTMLファイルが、まだサイトに転送されていないと、実際のデータ収集は始まらない。
追跡番号を埋め込んだHTMLファイルを、サイトにFTP転送し、再度、状態確認を行う。
なお、Google Analytics の仕組みに反映されるまでに、数分から1時間かかることがある。
異なるサイトに置かれたファイルにも、その追跡番号を埋め込むと一緒に集計される。
4.統計データの閲覧
「ウェブサイト」の「レポートビュー」で、統計データが閲覧できる。
統計データは1時間から6時間で更新される。
保守のために自分が閲覧した場合も計数される。
情報画面の切り替えは、画面左側の「ダッシュボード」「すべてのレポート」「期間」で切り替える。
情報閲覧の操作例
A 上位のキーワードを知りたい。
「マーケティングの概要」で、閲覧ページやキーワードの上位5つが表示される。
B どの街から見に来たか、どのプロバイダを使っているか知りたい。
「すべてのレポート」の「マーケティングの最適化」の「訪問ユーザー セグメントのパフォーマンス」で、地図を表示したり、利用ネットワークを表示する。
C どのようにして来たか、すべての参照元を知りたい。
上記 B で、「参照ソース」を表示すると、どの検索エンジンで調べて来たか、あるいはどこにあるリンク集から来たか、それとも直接来たか、すべて表示される。
D 閲覧者の使っているブラウザや、PCのOSの種類を知りたい。
「すべてのレポート」の「コンテンツの最適化」の「ウェブデザインの情報」の「ブラウザとプラットフォーム」で表示する。
E 閲覧されたページ名をすべて知りたい。
「すべてのレポート」の「コンテンツの最適化」の「コンテンツのパフォーマンス」の「タイトル別のコンテンツ」で、その期間中に閲覧されたページが表示される。表示されるページの名前は、HTMLファイルの<TITLE>○○○</TITLE>に書かれた文字。
F ある特定のページが、どのようなキーワードで検索されたか知りたい。
上記 E で示されたページタイトルの行の先頭にボタンがあるので、これをクリックする。サブメニューの「セグメント間のパフォーマンス」の中の「キーワード」をクリックすると、キーワードが表示される。
5.ファイルのダウンロード数を知る方法
PDFやエクセルファイルなどのダウンロード数は、上記の方法では知ることができない。これを知るためには、追加作業が必要である。
| 作業1 | 計数管理のために、ダウンロードファイルに対応する計数用HTMLファイルを作成する。追跡番号(トラッキングコード)は同じでよい。 |
| 作業2 | 計数用ファイルは、別の場所に置いた方が混乱しないので、たとえば DL という名前のディレクトリ(フォルダ)をサイトに新設し、その中に計数管理用の計数用HTMLファイルを置く。 |
| 作業3 | ダウンロードのリンク元に、javaccriptのコードを追加書き込みする。 |
<a href="http://www.kisc.meiji.ac.jp/~h_kokubo/AccessAnalyze.pdf" onClick="javascript:urchinTracker ('/DL/AccessAnalyze'); ">アクセス解析の資料(PDF)</A>
ダウンロードするたびに、統計情報がDLの中のAccessAnalyze.html の参照数として記録される。AccessAnalyze.html のページタイトルを、たとえば「PDF アクセス解析」のような名前にしておくと情報を識別しやすい。
* 実際に、ブラウザで http://www.kisc.meiji.ac.jp/~h_kokubo/DL を表示すると、計数用ファイルが見える。AccessAnalyze.html をブラウザで開き、「表示」で「ソース」を見てファイルの中身を確認できる。ただし、計数用ファイルを直接閲覧すると、ダウンロードの数が正確に数えられなくなる。DLの中に新たに index.html という空のファイルを置いておくと、直接閲覧をある程度防止できる。
Google Analystics その他の使い方
国外からのアクセスだけを表示する地図を作りたい。
日本国内からのアクセスが多く、海外からのアクセスが少ないと、地図を表示したとき、上位を日本の都市が占めてしまうため、国外からのアクセスの分布がわかりにくい。そういうときは、日本だけを除外して地図表示することができる。
手順
1. 「すべてのレポート」「マーケティングの最適化」「地図上のデータ表示」を選ぶ。
2. 「表示」を最大の500件に設定。
3. 「フィルタ」の+ボタンをクリックして−に変え、空欄に japan と入力し、enterキーを押す。
4. 下の図のように、日本の都市が表示されていた地図から日本を除外した地図表示に変わる。
5. この例では、ロサンゼルス、ソウル、武漢、シンガポール、ニューヨークからのアクセスが多いことがわかる。
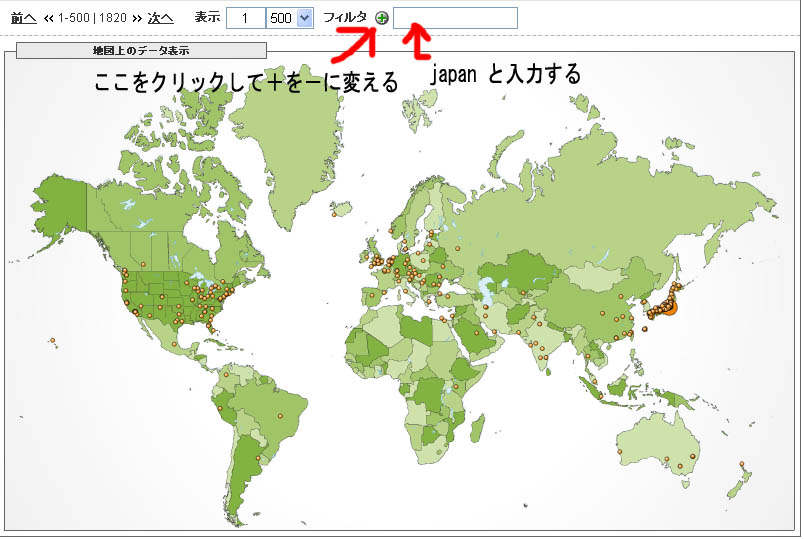
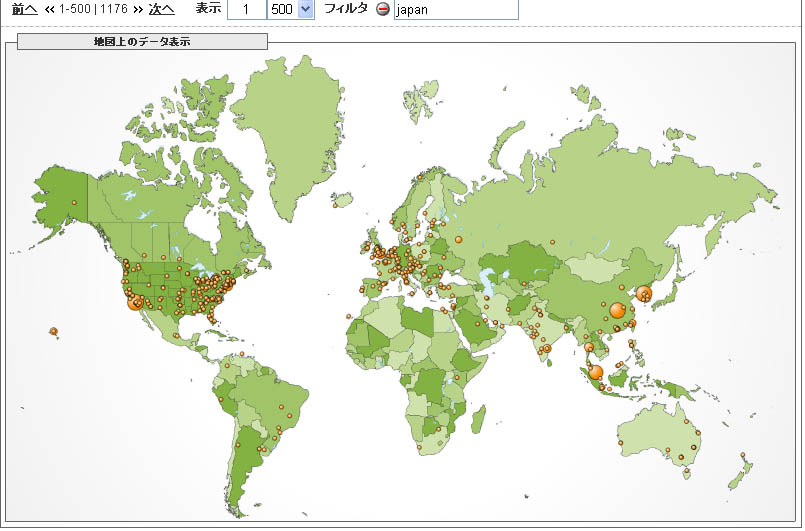
参考 WEB2.0
Google Anlytics は高度な機能をもっており、他のソフトウェアを使う必要はほとんどない。しかも、このサービスは無料で、誰でも使用可能である。Google社は他にも、高機能な無料サービスを行っている。たとえば、次のようなものがよく知られている。
衛星写真・航空写真を使って全地球を閲覧できる Google Earth
全地球の地図情報を閲覧できる Google Map (2006年11月、マイクロソフト社もこれに対抗して無料の地図情報サービスを開始した)。
マイクロソフト社のワードとエクセルに相当する文書・表計算ソフトのサービス(2006年11月現在、日本語版の提供はまだ行われていない)
。
これまでは、このような高機能をもつソフトウェアなら必ず有料であった。なぜ、Google社はサービスを無料で提供しているのだろうか?
この問題を考えるには、WEB2.0 という新しい動きを理解しなければならない。
たとえば、Google Earth のように、衛星写真を閲覧するソフトウェアを使おうとすると、従来は、PC使用者のPCの中にプログラムを導入し、さらに衛星写真のデータも入れる必要があった。しかし、Google
Earth では、主要なプログラムと画像データはインターネット上のサーバーコンピュータの中に置かれ、使用者はインターネットを通じて、サーバー上のプログラムが作業した結果だけを自分のPCに表示する。あたかも、自宅のPCがスーパーコンピュータになったかのようである。
* Google Earth は、大学の実習用PCにもインストールすることができるので、実際に試してみよ。
| PC使用者 | ソフトウェアの開発者 | |
| 従来の主流の方法 | 使用者は自分のPCにプログラムをインストールする。 基本的な作業はPCで行う。データもPCに保管。 |
Windows OS や Mac OS の上で動くプログラムを開発し、販売する。 |
| WEB2.0 | 使用者はインターネットを通じてサーバー上のプログラムを呼び出す。 使用者のPCには、サーバーを呼び出すための基本的なプログラムだけインストールする。 場合によっては、PCへのインストールすら必要でなく、ブラウザで閲覧するだけで使える。 |
たとえば、Google Map や Google Earth の上で動くプログラムを開発して販売したり、無料で提供して広告収入で稼ぐ。 |
WEB2.0の書籍は、2006年現在、多数発売されている。WEB2.0という言葉の意味するものは、あまり明確ではないが、たとえば、次のような本を読めば、ある程度、現在起こっている変化を知ることができる。
書名:ウェブ進化論 本当の大変化はこれから始まる
版元:筑摩書房
著者:梅田 望夫
書名:グーグル Google 既存のビジネスを破壊する
版元:文藝春秋
著者:佐々木俊尚
この2冊のうち、前者は大きな流れを理解するのに適当だが国内事例の紹介が少ないので、後者も一緒に読むと理解が深まる。
巨大検索エンジンのもつ影響力のマイナス面は、次の本でも知ることができる。
書名:グーグル八分とは何か
版元:九天社
著者:吉本敏洋
http://earth.google.co.jp Google のトップページの中の「More」からもたどり着ける。
ADSLや光ファイバーでインターネットに接続できるなら、グーグルの提供する無料サービス Google Earth が使える。これは衛星写真・航空写真を無料で閲覧できるサービスで、全地球を眺めることができる。ただし、PCの性能がある程度必要で Windows2000 だと動かない。Windows XP なら問題ない。
Google Earth には、1) 写真の解像度の悪い地域がある、2) 逐次、写真は更新されているが半年から3年くらいの時間遅れがある、3)
立ち木などに覆われて地表面が見えない場所がある、4) 高低差の精確な把握が困難、5)
座標精度が保障されない、という弱点がある。
長所として、a) 日本国内はゼンリンの電子地図と連結しているので、施設・道路・建物の情報を得られる、b) 任意の2点間の直線距離を簡単に測定できる、c) 世界中のユーザーが付けた目印や書き込み情報を利用できる、d) 必要地域に目印を付けたり画像データを保存しておけば、インターネットと繋がっていなくても閲覧できる、などが挙げられる。