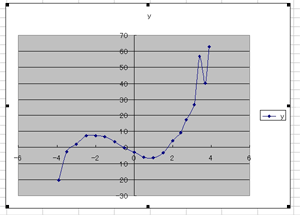
通常,グラフを書くためには専用ソフトウェアが用いられるが,最近ではよく普及していて身近であるという理由からExcelが用いられることも多くなった.しかし,Excelは元来,工学的なグラフを書くためのソフトウェアでは無いため,種々,具合の悪いことがある.特に,Excelがデフォルト(標準)にしているグラフ設定は,工学用途としては受け入れられない.
ここでは,学会や工業レポート等で通用する,しっかりとした美しいグラフの書き方を学ぶ.
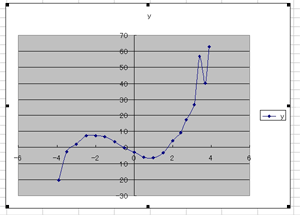 |
|
Fig.1 Excelの標準設定で書かれるグラフの例
|
Excelの標準設定によって書かれるグラフの一例をFig.1に示す.
一般に,Excelがグラフを書くことの出来るソフトウェアとしては最も身近であるから,Excelを使ってグラフを書くこと自体を非難したり排除することは出来ない.
しかし,その結果として書かれるグラフの出来には細心の注意を払わなければならない.
右のグラフ例の問題点を列挙すると,
学術や研究の報告書,論文などは,モノクロの文書として印刷され,コピーされることが多い.このため,図1の様にバックグラウンドに色が付いている場合は色がつぶれて非常に見にくくなるので絶対に避けるべきである.
グラフのタイトルは必ず付けなければならない.それが何を意味するグラフであるかわからないからである.グラフのタイトルはグラフの下側に付ける.学会等の論文に載せる場合,タイトルは*英語でなければならないことが多い.
*実際はタイトルだけでなく,図中に書かれる文字はすべて英語にする.
軸にも必ずタイトル,および単位をカギ括弧[]付きでつける.
縦軸と横軸とのバランスの問題.なぜ補助線があるかを考えればわかると思うが,データ点が何処にあるかをわかりやすくするのが目的である.だとしたら,横軸があるのに縦が無いのは変であろう.
補助線は多すぎてもうるさくなり,グラフを見にくくしてしまう.適度にすべきである.
補助線は補助すべきもの.データの点や線の邪魔になってはならない.データの線は補助線に比べて太く,強い線にするべきである.
データ点が与えられたとき,図1の様に,意味もなく安易に直線や曲線で繋いだグラフを作る人がいるが,これは大きな誤りである.データ点以外の場所,点と点の間にどの様な情報が隠されているのかは,その都度異なっている.そこにどの様な線を引くべきかをよく考えた上で決定しなければならない.つまり,グラフというものは,データが内包している「意味」を正しく,良く,わかりやすく表すもので無ければならないのである.
凡例は図中に書くのが基本である.
上に挙げたように,Excelの標準設定で書かれるグラフには数多くの問題がある.これ以外にも,場合によっては問題になったり,ならなかったりすることがある.例えば,そのグラフがどの様に利用されるか,論文に載るのか,プレゼンテーションで用いるのか,などである.
論文に載せるグラフの場合は,比較的多くの情報を盛り込むことができる.これは印刷の解像度が高い上に,読者がグラフを見る時間の制限を厳しく考えなくてもよいからである.しかし,プレゼンテーションに用いる場合は事情が異なる.視聴者に一つのグラフを見せられる時間は通常数十秒程度しかない.このため,必要最小限度の情報量にとどめ,そのグラフで視聴者に何を訴えたいのかをより一層明確にしなければならない.
これも印刷物では比較的繊細な線を用いることができるが,それでも補助線などに比べて十分強い線でなければならない.一方,画面の解像度が落ちるプレゼンテーションでは,さらに強く,しっかりとした線描をしなければ視聴者に効果的に訴えるグラフにはならない.
論文は,今でこそデジタルデータとして光ディスクやインターネットで配布することが多くなったが,従来は,印刷物として発行され,それらを二次的に配布するにはモノクロのコピー機で複写をしていた.将来的な技術の進歩に伴ってスタンダードがどうなっていくかはわからないが,少なくとも現時点ではまだ,モノクロの複写を行っても,オリジナルの論文の情報が損なわれることが無いように配慮しなければならない.
その一方で電子メディアによって配布されるデジタルデータの場合は,カラフルなグラフの方が見やすいことは確かである.そこで以下の点を念頭に入れてグラフを作成すると良い.
まず,以下よりサンプルデータをダウンロードし,自らのExcelに取り込んでグラフ化してみよう.以下を右クリックしてメニューよりダウンロードを選び,適当な場所に保存する.
エクセルでのファイルの入出力は第4回を参考にせよ.また,データを読み込んだら,適当な名前を付けてExcelのフォーマットで保存しておく.
データを取り込んだら,描きたいデータを選択してグラフウィザードのボタンを押す.すると以下のようなグラフの選択画面が出る.ここでデータを線で結ばない「散布図」の形式を選ぶ.ちなみに,上の「悪い」例では,「データポイントを平滑線でつなぐ」形式を選択している.
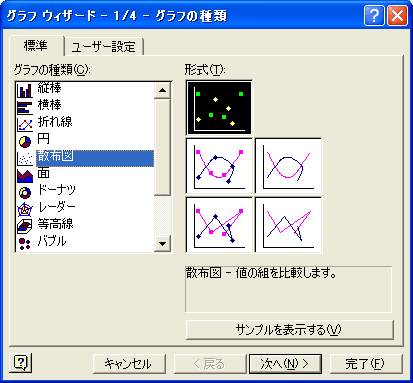
次へを押して3/4に進み,タイトル等を記入する.
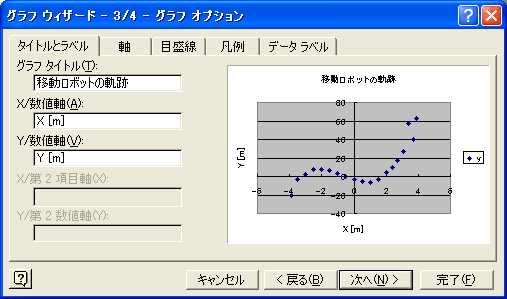
次ぎに目盛線タブを押し,「目盛線」にチェックマークを入れる.
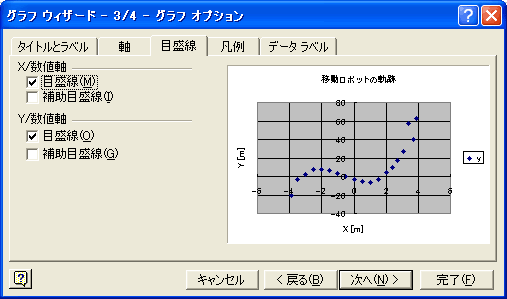
ここまで入力したら「完了」を押すと,以下のようにグラフが描かれる.これを元に各種設定をして美しいグラフに仕上げていく.
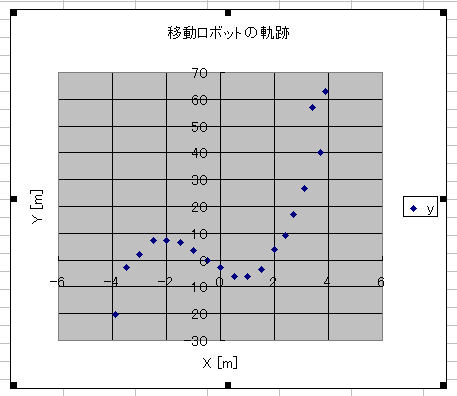
描画された図の,グレーに塗られたバックグラウンドにマウスポインタを置き,右ボタンを押してメニューを出す.
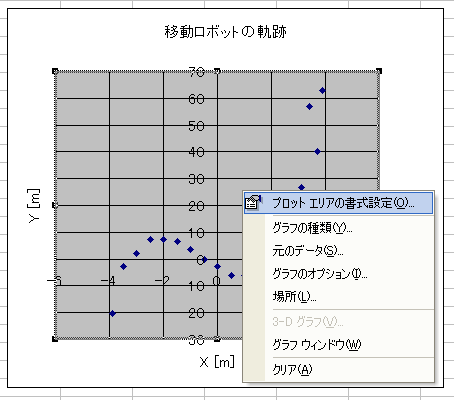
プロットエリアの書式設定を選択すると,以下のウィンドウが出る.
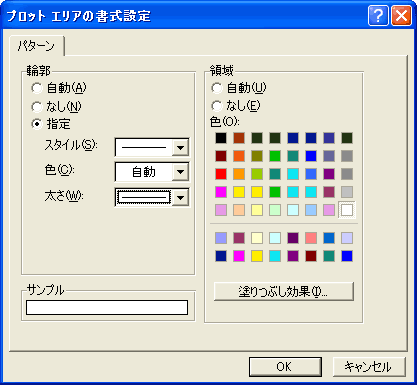
ここで,輪郭を指定にして黒の細い実線とする.領域を白を選択する.
描画したグラフのx軸,y軸上をダブルクリックすると以下のような軸の書式設定パネルが現れる.「目盛」タブで自動をすべてはずし,値をマニュアルで設定する.
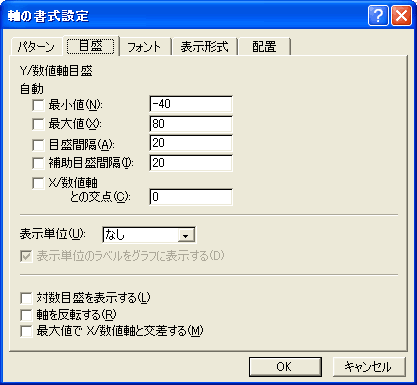
同様に,目盛線上をダブルクリックすると以下のパネルが現れる.パターンを破線にする.縦横線共に同様にする.
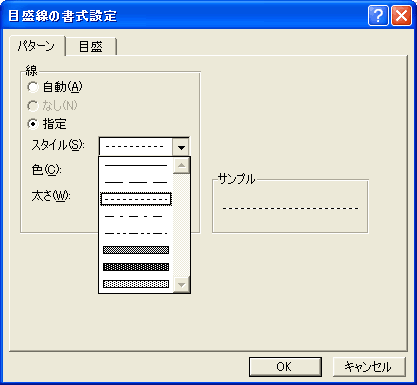
グラフ中に現れるフォントを一気に変更するために,フォントの設定はグラフエリアで行うと良い.グラフエリア(プロットエリアの外側の白い空間)上で右クリックし,メニューを出してグラフエリアの書式設定を選択する.ここで,「フォント」をArielまたはTimes New Romanなどに変更する.
また,文字が目盛線に隠れてしまわないよう,「背景」を「塗りつぶし」にする.
ここでパターンの輪郭をなしにしておくと,後で文書に貼り付けたときに余計な境界線が消えて良い
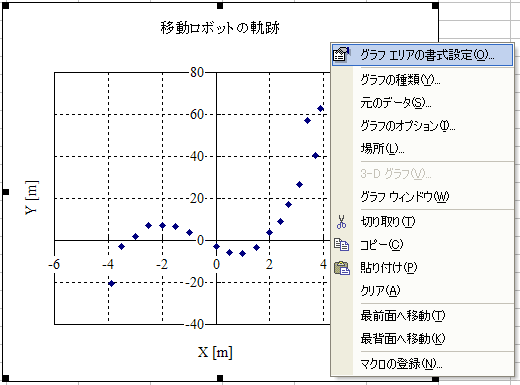
グラフエリア内のオブジェクトを選択し,ドラッグして位置の調整を行う.凡例は,プロットエリア内でグラフ線の邪魔にならない場所に持って行く.また同時にフォントの大きさなども適宜調整する.
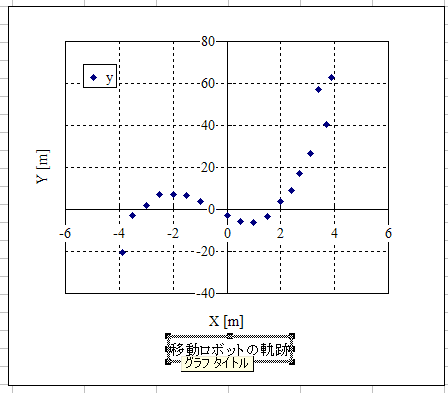
仮にここでは,このデータ点は3次曲線に倣うことがわかっている(または,3次曲線に倣うことが予想された)とする.この場合はそれを主張するために,以下のように近似曲線を追加する.
「グラフ」メニューより,「近似曲線の追加」を選ぶ.
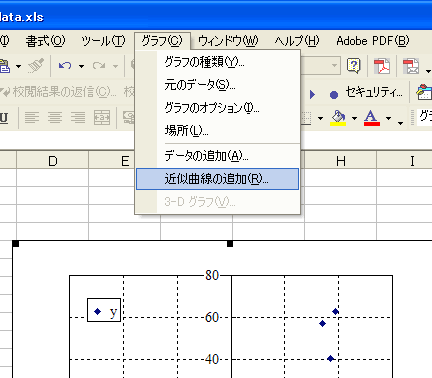
「近似曲線の追加」パネルで,「多項式近似」の次数を3とする.
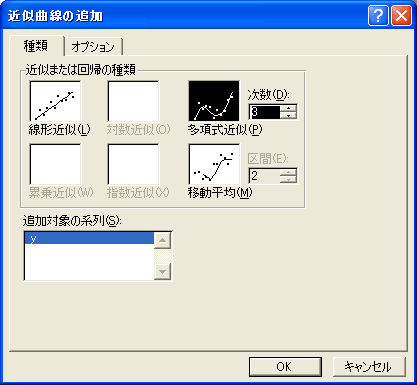
この例題の様に,計測データ点にノイズが含まれ,かつその線がどの様な傾向にあるか(どの様な曲線に従うか)がある程度推定出来るときは,上記のような近似曲線を用いると良い.ノイズが含まれない,理論式による点を繋ぐ場合で,見た目上問題が無いと判断される場合には,直線で点を結んでもかまわない.
最後に,ここまで設定した情報を登録する.グラフを選択した上で,「グラフ」メニューの「グラフの種類」を選択し,以下のパネルを出す.ここで「ユーザー設定」タブより,ユーザー定義を選び,適当な名前を付けてOKを押す.
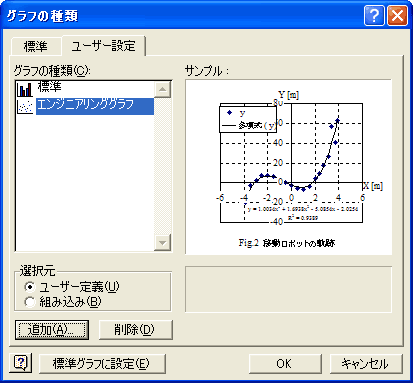
最終的に完成したグラフを以下に示す.一般的には,このグラフを文書に貼り込み,本文中で引用して説明を行う.
具体的には作成したグラフをコピーして文書に貼り付ければ良い.グラフエリアで右クリックし,「コピー」を選択.別のソフト(ワードなど)でペーストすれば,図が貼り込まれる.
本文例:
図2は,3次式に倣うように移動制御を行った移動ロボットの軌跡である. データ点はセンサによる計測点であり,計測誤差を含んでいる.直線は データ点を3次式でカーブフィットしたものであり,R2=0.94程度と,非常 に良く制御できていることがわかる....
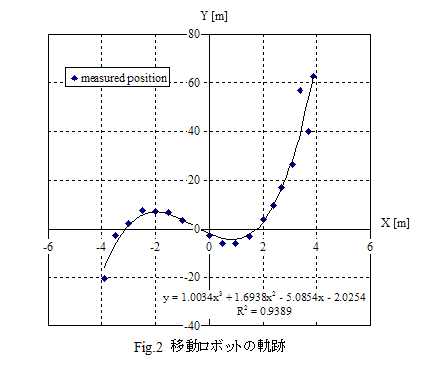
上のデータを用いてグラフを描け.本講の諸注意を参考としながら,適切と思われる設定を各自施せ.できあがったエクセルファイルをメールに添付して提出せよ.
ファイルの命名の仕方:
課題6-年組番号.xls 例: 課題6-2699.xls
年組は半角1桁,番号は半角2桁とする.命名規則に厳密に則ること.
提出期限は来週月曜午後5時までとする.
次回はExcel VBA (Visual Basic for Application)を用いた簡単なプログラミングについて演習を行う.VBAについての必要最小限度の説明は行うが,細かな言語規則についての説明をすることはしないので,Visual BasicまたはC言語などのプログラミング言語に不慣れな人はインターネットや一般の書籍等で予習をしておくこと.